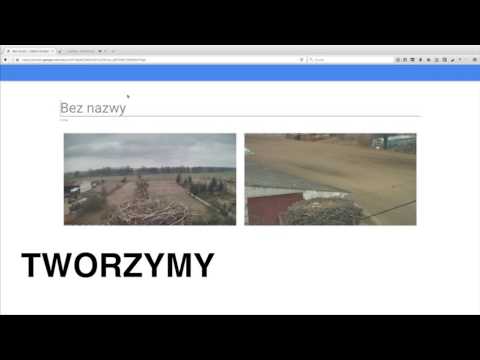Ta wikiHow uczy, jak wysyłać wiadomości tekstowe za pomocą usługi Google Voice. Możesz to zrobić za pośrednictwem witryny Google Voice lub możesz użyć aplikacji Google Voice na telefonach iPhone i Android. Usługa Google Voice jest bezpłatna, ale musisz mieć konto Google, aby korzystać z usługi Google Voice.
Kroki
Metoda 1 z 2: Na pulpicie

Krok 1. Otwórz stronę Google Voice
Wejdź na https://www.google.com/voice w swojej przeglądarce internetowej. Spowoduje to otwarcie Twojej osobistej strony Google Voice, jeśli jesteś zalogowany na swoje konto Google.
- Jeśli nie jesteś zalogowany na swoje konto Google, przed kontynuowaniem zostaniesz poproszony o podanie adresu e-mail i hasła.
- Jeśli nie masz konta Google Voice połączonego z kontem Google, zostaniesz poproszony o założenie konta, co obejmuje wybranie numeru telefonu.

Krok 2. Kliknij ☰
Znajduje się w lewym górnym rogu strony. Pojawi się menu.

Krok 3. Kliknij Wiadomości
Ta opcja znajduje się u góry menu. Spowoduje to otwarcie części tekstowej strony Google Voice.
Możesz także kliknąć ikonę w kształcie dymka w lewym górnym rogu strony, aby otworzyć tę stronę

Krok 4. Kliknij Wyślij wiadomość
Znajduje się u góry strony.

Krok 5. Wprowadź numer telefonu
Wpisz numer telefonu, na który chcesz wysłać SMS-a, a następnie naciśnij ↵ Enter.
Jeśli osoba, której numer telefonu chcesz wprowadzić, jest kontaktem w Gmailu, możesz wpisać jej imię i nazwisko

Krok 6. Kliknij pole tekstowe „Wpisz wiadomość”
Jest na dole strony. Tutaj wpiszesz swoją wiadomość tekstową.

Krok 7. Wpisz wiadomość tekstową
Po prostu wpisz wiadomość, którą chcesz wysłać do określonej osoby.
Jeśli chcesz dodać zdjęcie lub film do tekstu, możesz kliknąć ikonę zdjęcia po lewej stronie pola tekstowego, a następnie wybrać zdjęcie z konta Google lub komputera

Krok 8. Kliknij „Wyślij”

Krok 1. Otwórz Google Voice
Stuknij ikonę aplikacji Google Voice, która przypomina niebieski dymek na białym tle. Aplikacja otworzy się na Twojej stronie Google Voice, jeśli zalogujesz się na swoje konto Google.
- Jeśli nie jesteś zalogowany, dotknij ZALOGUJ SIĘ, a następnie wprowadź swój adres e-mail i hasło. Możesz również mieć możliwość wybrania istniejącego konta, jeśli korzystasz z innych produktów Google na swoim telefonie.
- Jeśli nie masz konta Google Voice, musisz dotknąć Dodaj konto i postępuj zgodnie z instrukcjami konfiguracji wyświetlanymi na ekranie, w tym wybierając numer Google Voice.

Krok 2. Stuknij ikonę „Czat”
To szary dymek w lewym dolnym rogu ekranu.
W systemie Android ikona „Czat” znajduje się w lewym górnym rogu ekranu

Krok 3. Dotknij +
Ta ikona znajduje się w środku niebieskiego koła w prawym dolnym rogu ekranu. Pojawi się wyskakujące menu.

Krok 4. Stuknij Wyślij wiadomość
Jest w wyskakującym menu.

Krok 5. Wprowadź numer kontaktu
Wpisz numer telefonu, na który chcesz wysłać SMS-a, a następnie stuknij numer pod paskiem wyszukiwania.
- Numer pod paskiem wyszukiwania może być również wyświetlany jako nazwa, jeśli osoba, do której należy ten numer, znajduje się w Twoich kontaktach.
- Jeśli masz włączone kontakty dla usługi Google Voice, możesz także stuknąć nazwę kontaktu pod paskiem wyszukiwania lub wprowadzić nazwę kontaktu.

Krok 6. Stuknij pole tekstowe „Wpisz wiadomość”
Jest nad klawiaturą.

Krok 7. Wpisz wiadomość
Wpisz wiadomość, którą chcesz wysłać do kontaktu.
Możesz dodać zdjęcie lub wideo do wiadomości, dotykając ikony zdjęcia w kształcie góry po lewej stronie pola tekstowego, a następnie wybierając zdjęcie lub wideo z rolki aparatu w telefonie

Krok 8. Wybierz „Wyślij”