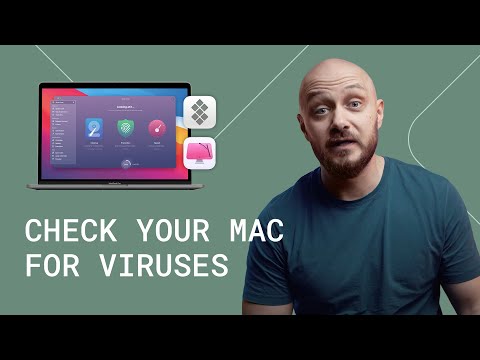Indeks wyszukiwania systemu Windows to lista często przeszukiwanych plików i folderów. Należą do nich foldery w katalogu użytkownika i wszystko w twoich bibliotekach. Dodanie folderów do indeksu pozwoli na ich szybkie przeszukiwanie, co jest przydatne, jeśli często zaglądasz do folderu. Istnieją dwa główne sposoby dodawania plików do indeksu wyszukiwania systemu Windows: dodawanie folderów do bibliotek i dodawanie lokalizacji bezpośrednio do indeksu.
Kroki
Metoda 1 z 3: Korzystanie z bibliotek

Krok 1. Zrozum, jak działają biblioteki Windows
Biblioteki to zbiory podobnych plików i folderów. Usługa Windows Search automatycznie indeksuje wszystkie foldery umieszczone w bibliotece. Domyślnie obejmuje to foldery Dokumenty, Obrazy, Muzyka i Wideo. Możesz dodać dodatkowe foldery do tych gotowych bibliotek lub możesz utworzyć nowe niestandardowe biblioteki, które również zostaną zindeksowane.

Krok 2. Znajdź folder, który chcesz dodać do biblioteki
Do biblioteki można dodać dowolny folder lokalny lub sieciowy. Użyj Eksploratora, aby nawigować po dyskach, aż znajdziesz folder, który chcesz zindeksować.

Krok 3. Kliknij folder prawym przyciskiem myszy
Możesz wybrać wiele folderów w jednej lokalizacji, a następnie kliknąć prawym przyciskiem myszy, aby dodać je wszystkie jednocześnie.

Krok 4. Wybierz „Uwzględnij w bibliotece”
Pojawi się kolejne menu z listą twoich bibliotek.

Krok 5. Wybierz bibliotekę, do której chcesz dodać folder
Możesz wybrać dowolną z istniejących bibliotek lub utworzyć nową bibliotekę.
- Dodanie folderu do biblioteki nie powoduje przeniesienia jego lokalizacji. Wpis biblioteki to po prostu „wskaźnik” do rzeczywistej lokalizacji folderu na dysku.
- Indeksowanie dużego folderu po raz pierwszy może trochę potrwać.

Krok 6. Unikaj dodawania zbyt wielu folderów
Celem Indeksu Wyszukiwania jest szybki dostęp do najważniejszych plików. Jeśli dodasz wszystkie foldery do indeksu, tylko spowolnisz proces wyszukiwania. Staraj się ograniczać indeks do najważniejszych plików i folderów.
Metoda 2 z 3: Korzystanie z opcji indeksowania

Krok 1. Otwórz menu Start
Możesz nacisnąć ⊞ Win lub kliknąć menu Start.

Krok 2. Wpisz „opcje indeksowania” i wybierz „Opcje indeksowania” z listy wyników
Spowoduje to uruchomienie okna Opcje indeksowania. Aktualnie zindeksowane foldery pojawią się w prawej ramce.
Opcje indeksowania nie pojawią się, jeśli funkcja wyszukiwania systemu Windows została wyłączona. Otwórz menu Start i wpisz „Funkcje systemu Windows”. Wybierz „Włącz lub wyłącz funkcje systemu Windows” i poczekaj na załadowanie listy. Upewnij się, że zaznaczona jest opcja „Wyszukiwarka systemu Windows”

Krok 3. Kliknij przycisk „Modyfikuj”
Umożliwia to dodawanie lub usuwanie folderów z indeksu.

Krok 4. Rozwiń dyski, aż znajdziesz folder, który chcesz dodać
Górna ramka zawiera rozwijalne drzewo dla wszystkich podłączonych i sieciowych lokalizacji. Użyj tego, aby znaleźć folder, który chcesz dodać do indeksu.

Krok 5. Zaznacz pole dla każdego dodawanego folderu
Zaznaczenie pola dla folderu automatycznie włączy również wszystkie podfoldery. Możesz ręcznie odznaczyć podfoldery, których nie chcesz uwzględniać.
- Możesz kontynuować zaznaczanie pól, aby dodać więcej folderów do indeksu.
- Unikaj dodawania do indeksu zbyt wielu folderów. Celem indeksu jest przyspieszenie wyszukiwania poprzez sprawdzenie w pierwszej kolejności najczęściej używanych plików i folderów. Jeśli dodasz zbyt wiele, indeks zwolni, niwecząc swój cel.

Krok 6. Kliknij „OK”, aby zapisać zmiany
Twoje nowo wybrane foldery zostaną dodane do indeksu. W przypadku folderów zawierających dużą liczbę plików może to chwilę potrwać.
W oknie Opcje indeksowania zostanie wyświetlony postęp indeksowania nowych folderów
Metoda 3 z 3: Rozwiązywanie problemów

Krok 1. Dowiedz się, kiedy musisz odbudować indeks
Jeśli wyszukiwarka Windows powoduje awarię komputera lub foldery nie ładują się prawidłowo, baza danych indeksu może być uszkodzona. Odbudowanie go spowoduje usunięcie bieżącego indeksu i odbudowanie go od zera.

Krok 2. Otwórz okno Opcje indeksowania
Kliknij przycisk Start i wpisz „opcje indeksowania”. Wybierz „Opcje indeksowania” z listy wyników.

Krok 3. Kliknij przycisk „Zaawansowane”
Spowoduje to otwarcie zaawansowanych opcji indeksu wyszukiwania systemu Windows.
Aby otworzyć to menu, potrzebujesz dostępu administratora

Krok 4. Kliknij „Przebuduj”
Spowoduje to usunięcie bieżącego indeksu i odbudowanie go przy użyciu określonych folderów. Może to chwilę potrwać, jeśli indeksujesz wiele plików.