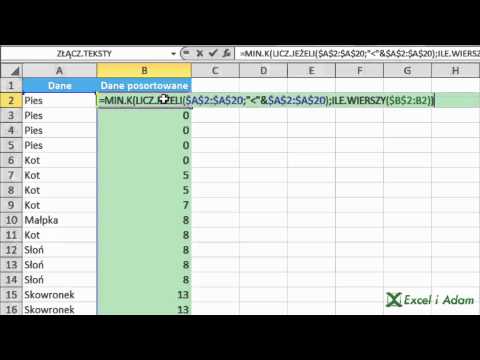Poważną frustracją wielu użytkowników korzystających z Internetu Ethernet jest niemożność podłączenia do Internetu inteligentnych urządzeń, takich jak smartfony, tablety i konsole do gier wideo. Jednak Ethernet może być udostępniany jako połączenie Wi-Fi z tymi urządzeniami, przy jednoczesnym zachowaniu niezmienionej usługi Ethernet.
Kroki
Metoda 1 z 7: Korzystanie z Virtual Router Manager

Krok 1. Odwiedź witrynę Virtual Router Manager
Znajdź ikonę z napisem „Pobierz” i wybierz ją. Ten program jest kompatybilny z Windows 7 i nowszymi.

Krok 2. Pozwól komputerowi zapisać i pobrać plik
Oczekiwanie na pobranie jest krótkie, ponieważ program zajmuje bardzo mało miejsca - jest to 1,3 MB.

Krok 3. Rozpocznij proces instalacji, klikając „Dalej” przy każdej wyświetlonej opcji
Nie ma ukrytych programów dołączonych do instalacji. Poczekaj, aż zakończy się instalacja. Powinno to zająć około dwóch do trzech minut.

Krok 4. Uruchom go
Aby skorzystać z programu, wpisz identyfikator SSID i hasło żądanej sieci. To może być wszystko, co chcesz. W opcji „Połączenie współdzielone” wybierz Ethernet. Wybierz „Uruchom wirtualny router”, a nowa sieć zostanie natychmiast utworzona. Jeśli spojrzysz na swoje urządzenia, sieć powinna pokazać się w ustawieniach Wi-Fi. Stuknij swoją sieć, wprowadź hasło i połączysz się z Wi-Fi!
Metoda 2 z 7: Korzystanie z wiersza polecenia

Krok 1. Uruchom wiersz polecenia
Użyj skrótu Windows + x (tylko w systemie Windows 8) lub po prostu wyszukaj go na liście programów.

Krok 2. Wpisz polecenie:
netsh wlan pokaż sterowniki. Jeśli „Obsługiwana sieć hostowana” mówi „Tak”, oznacza to, że możesz kontynuować. W przeciwnym razie potrzebujesz aktualizacji sprzętu, więc ta metoda nie zadziała.

Krok 3. Wpisz polecenie:
netsh wlan set hostednetwork mode=zezwalaj ssid= key=. Nie zostawiaj go pustego po znakach równości. Tutaj wpisujesz swój identyfikator SSID i klucz lub hasło.
- SSID to po prostu nazwa sieci. Może to być wszystko, co chcesz.
- Kluczem jest hasło Wi-Fi. Zadbaj o bezpieczeństwo, zachowując długość co najmniej ośmiu znaków.
- Na przykład: netsh wlan set hostednetwork mode=allow ssid=T2Lead key=12345678

Krok 4. Wpisz polecenie:
netsh wlan start hostednetwork. Przed wejściem do tego sieć została utworzona. To polecenie uruchamia sieć. Następnie wpisz „exit”, aby zamknąć wiersz polecenia.

Krok 5. Otwórz Centrum sieci i udostępniania
Przejdź do „Zmień ustawienia adaptera”. Dostęp do Centrum sieci i udostępniania można uzyskać przez:
- Korzystanie z menu Start (jeśli masz system starszy niż Windows 8).
- Szukaj go.
- Wybierz ikonę sieci na pasku narzędzi i znajdź opcję otwarcia Centrum sieci i udostępniania.

Krok 6. Kliknij prawym przyciskiem myszy połączenie „Ethernet”
Następnie wybierz „Właściwości”. Może to wymagać uprawnień administratora; jeśli poprosi o hasło, wprowadź je i wybierz „Kontynuuj”. Jeśli nie jesteś administratorem lub nie znasz hasła, poproś o to administratora.

Krok 7. W wyskakującym oknie przejdź do „karty Udostępnianie”
Zaznacz „Zezwalaj innym użytkownikom sieci na łączenie się przez połączenie internetowe tego komputera”.

Krok 8. W rozwijanym menu wybierz „Połączenie lokalne” i kliknij „OK”
Metoda 3 z 7: Korzystanie z sieci ad-hoc w systemie Windows 7
Krok 1. Kliknij menu Start
Stamtąd przejdź do Panelu sterowania, a następnie Centrum sieci i udostępniania. Możesz także użyć skrótu, aby szybciej się tam dostać. Ikona Internetu w prawym dolnym rogu paska narzędzi umożliwia znacznie szybszy dostęp do niego. Pokazuje również informacje o bieżącym połączeniu internetowym oraz o dostępnych sieciach bezprzewodowych.
Krok 2. Przejrzyj okno wyjaśniające, czym jest sieć bezprzewodowa ad-hoc
Dostarczy również pewnych informacji o sieci i zasadniczo wyjaśni wszystko, co trzeba wiedzieć. Jednak sieci ad-hoc są bardzo ograniczone, a wszelkie urządzenia korzystające z sieci bezprzewodowej ad-hoc muszą znajdować się w odległości nie większej niż 30 stóp od siebie w dowolnym kierunku. Licząc, że niektóre przedmioty gospodarstwa domowego również mogą blokować ten sygnał, zasięg może zostać skrócony o połowę.
Krok 3. Ustaw nazwę swojej sieci
Wybierz również rodzaj zabezpieczenia. Zalecanym typem zabezpieczeń jest WPA2-Indywidualne, ponieważ zapewnia najlepszą dostępną ochronę. Jeśli masz zamiar skonfigurować sieć ad-hoc w przyszłości, zaznacz pole „Zapisz tę sieć” i kontynuuj, klikając przycisk Dalej. Teraz masz skonfigurowaną sieć bezprzewodową ad-hoc!
Metoda 4 z 7: Korzystanie z Connectify

Krok 1. Odwiedź witrynę Connectify
Znajdź ikonę z napisem „Pobierz” i wybierz ją. Jeśli pojawi się inna strona bez rozpoczynania pobierania, po prostu kliknij przycisk „Dalej” u dołu strony, aby rozpocząć pobieranie. Ten program jest kompatybilny z Windows 7 i nowszymi.

Krok 2. Pozwól komputerowi zapisać i pobrać plik
Pobieranie zajmie około pięciu minut. Jest to 8,9 MB.

Krok 3. Rozpocznij proces instalacji
Wybierz, gdzie Connectify powinno znajdować się na twoim komputerze (powinno stworzyć własne miejsce) i inne opcje. Poczekaj, aż zakończy się instalacja. Powinno to zająć około dziesięciu minut, ale może to zależeć od szybkości komputera. Instalacja może wymagać ponownego uruchomienia, aby zakończyć.

Krok 4. Uruchom go
Wpisz SSID i hasło. W bezpłatnej wersji Connectify wymaga to posiadania „Connectify-”, a następnie dowolnego identyfikatora SSID. Hasło może być dowolne. Kliknij „Uruchom Hotspot”, a Twoja sieć zostanie natychmiast utworzona. Możesz zatrzymać sieć w dowolnym momencie, klikając „Zatrzymaj hotspot”. Jeśli spojrzysz na swoje urządzenia, sieć powinna pokazać się w ustawieniach Wi-Fi. Stuknij swoją sieć, wprowadź hasło i połączysz się z Wi-Fi!
Na karcie Klienci możesz przeglądać urządzenia podłączone do Twojej sieci. Możesz także wyświetlić wcześniej podłączone urządzenia
Metoda 5 z 7: Korzystanie z hotspotu OSToto

Krok 1. Odwiedź stronę OSToto
Znajdź ikonę z napisem „Pobierz” i wybierz ją. Ten program jest kompatybilny z Windows XP/Windows Vista i nowszymi, w przeciwieństwie do wielu podobnych programów, co oznacza, że jeśli masz starszy system, to nadal będzie działać. Instalacja zajmuje około minuty. To 9,38 MB.

Krok 2. Rozpocznij instalację
Wybierz lokalizację pliku, którą powinien podać samodzielnie, jeśli chcesz skróty, czy nie, i kliknij zainstaluj. Poczekaj, aż się skończy.

Krok 3. Uruchom go
Wpisz swój identyfikator SSID i hasło. To może być wszystko, co chcesz. Kliknij „Włącz hotspot Wi-Fi” (lub cokolwiek, co uruchamia sieć), a utworzysz sieć Wi-Fi!
- Pokaże Ci, jakie urządzenia są podłączone do Twojej sieci.
- Jeśli spojrzysz na swoje urządzenia, sieć powinna pokazać się w ustawieniach Wi-Fi. Stuknij swoją sieć, wprowadź hasło i połączysz się z Wi-Fi!
Metoda 6 z 7: Korzystanie z udostępniania Internetu na Macbooku

Krok 1. Kliknij menu Apple
Przejdź do Preferencji systemowych, a następnie wybierz ikonę Udostępnianie.
Jednym z ograniczeń korzystania z tej metody jest to, że nie można hostować sieci Wi-Fi i jednocześnie być połączonym z inną siecią. Możesz być podłączony tylko do kabla Ethernet i jednocześnie hostować sieć bezprzewodową
Krok 2. Wybierz z listy opcję „Udostępnianie Internetu”
Po wykonaniu tej czynności musisz wybrać połączenie internetowe, które chcesz udostępniać. W miejscu, w którym jest napisane „Udostępnianie Internetu: wyłączone”, znajduje się opcja „Udostępnij połączenie z:”. Wybierz Ethernet z tej listy (jeśli chcesz użyć innego połączenia, śmiało). W polu „Do komputerów używających” (pod opcją „Udostępnij połączenie z”) zaznacz opcję Wi-Fi.
Krok 3. Wybierz przycisk „Opcje Wi-Fi” u dołu okna
W ten sposób skonfigurujesz swój hotspot. Wpisz dowolną nazwę sieci. Następnie wybierz żądany kanał i typ zabezpieczeń. Dla najlepszej ochrony zaleca się WPA2-Personal. Wpisz żądane hasło i wpisz je ponownie w polu poniżej w celu weryfikacji. Kliknij przycisk „OK” u dołu wyskakującego okna.
Krok 4. Kliknij przycisk Start w wyskakującym oknie
W wyskakującym okienku pojawi się pytanie „Czy na pewno chcesz włączyć udostępnianie Internetu?” i przekaż ostrzeżenie. Aby uruchomić sieć, upewnij się, że klikniesz „Start”, a nie „Anuluj”. Udało Ci się skonfigurować sieć Wi-Fi!
Metoda 7 z 7: Korzystanie z bezpłatnego wirtualnego routera WiFi

Krok 1. Odwiedź stronę internetową bezpłatnego wirtualnego routera WiFi
Kliknij przycisk pobierania i wybierz go, aby rozpocząć pobieranie. Poczekaj minutę lub dwie, aż się skończy. Ten program jest kompatybilny z Windows 7 i nowszymi i ma 6,4 MB.

Krok 2. Rozpocznij proces instalacji
Wprowadź dowolne preferencje, skonfiguruj ustawienia i poczekaj na instalację. Instalacja może wymagać bycia administratorem lub zalogowania się na konto administratora. Jeśli nie jesteś zalogowany na konto administratora, przełącz się na nie i uruchom ponownie pobieranie i instalowanie.

Krok 3. Uruchom go
Wpisz żądany identyfikator SSID i hasło. Gdy program jest uruchamiany po raz pierwszy, nazwa hotspotu i hasło zostały ustawione na Free Virtual WiFi Router i 12345678. Zaleca się, aby zmienić je na dowolne.

Krok 4. Wybierz źródło Internetu i limit urządzeń
Wybierz jedno z połączeń internetowych (Ethernet, modem kablowy, Bluetooth, Dial-up itp.), które chcesz udostępnić z menu rozwijanego. W polu „Maksymalna liczba klientów” możesz zwiększyć lub zmniejszyć maksymalną liczbę urządzeń podłączonych do Twojej sieci. Domyślna kwota to 10, jednak można ją zmienić. Po ustawieniu na ten limit, jeśli liczba urządzeń próbujących się połączyć przekracza 10, nie mogą połączyć się z siecią nawet z poprawnym identyfikatorem SSID i hasłem.

Krok 5. Kliknij przycisk „Uruchom Hotspot”, aby utworzyć sieć Wi-Fi
Aby anulować lub zatrzymać hotspot, po prostu kliknij przycisk „Zatrzymaj hotspot”. Możesz go ponownie uruchomić w dowolnym momencie.
Porady
- Dbaj o długie, bezpieczne i bezpieczne hasła. Dodaj wielkie litery i cyfry i uczyń je czymś wyjątkowym i wyjątkowym, co byłoby niezwykle trudne do odgadnięcia lub włamania.
- Używaj ad-hoc tylko wtedy, gdy zamierzasz łączyć komputery blisko siebie. Niektóre urządzenia inteligentne nie obsługują połączeń ad-hoc.
- Jeśli Twój system operacyjny jest niższy niż Windows 7, Connectify i Virtual Router pozwolą na pobranie plików, ale po otwarciu pliku instalacyjnego nie pozwolą Ci kontynuować instalacji.
- Jeśli korzystasz z Connectify dla biznesu, oferują również wersje PRO i MAX. Jednak dla zwykłych użytkowników trzymaj się darmowej wersji do użytku osobistego.
- Wszystkie programy (OSToto, Connectify, Virtual Router, Free Virtual WiFi Router) używają WPA2 jako typu bezpieczeństwa. To jest najlepsze i najbezpieczniejsze dla haseł.
Ostrzeżenia
- Nie używaj ponownie haseł z innych posiadanych kont, takich jak Facebook czy Twitter.
- Jeśli używasz wiersza polecenia, pamiętaj, aby wpisywać polecenia dokładnie tak, jak zostały napisane w artykule. Jeden błąd lub literówka może spowodować inne polecenie, powodując, że komputer zrobi coś innego niż to, co chcesz.
- Wi-Fi może emitować umiarkowanie szkodliwe promieniowanie (gorsze na dłuższą metę), więc wyłącz Wi-Fi, gdy nie jest używane.
- Jeśli zaznaczysz opcję Wiersz polecenia, a hostowane sieci nie są obsługiwane, oznacza to, że sprzęt komputera jest zbyt stary i dlatego nie będzie mógł udostępniać Internetu. Ponieważ wszystkie wyżej wymienione programy używają tego podstawowego polecenia, konieczna jest aktualizacja sprzętu do udostępniania Internetu.