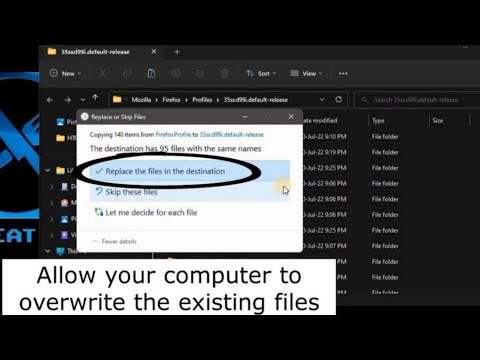Proces ustawiania Chrome jako przeglądarki domyślnej różni się w zależności od systemu operacyjnego. Chociaż możesz ustawić Chrome jako domyślną przeglądarkę za pomocą ustawień, o wiele bardziej niezawodne jest korzystanie z ustawień systemowych, aby zapewnić, że zmiany się utrzymają. Możesz zmienić domyślną przeglądarkę w systemach Windows, macOS i Android. Jeśli masz urządzenie z systemem iOS, musisz wykonać jailbreak iDevice. Aby zmienić wyszukiwarkę, przejdź do Ustawienia > Safari > Wyszukiwarka i wybierz spośród Google, Yahoo lub Bing.
Kroki
Metoda 1 z 5: Windows 10

Krok 1. Zainstaluj Chrome, jeśli nie jest jeszcze zainstalowany
Musisz zainstalować Chrome, zanim będziesz mógł wybrać go jako domyślną przeglądarkę. Możesz pobrać Chrome, odwiedzając google.com/chrome/ w przeglądarce Edge i klikając przycisk „Pobierz”. Uruchom instalator, który zostanie pobrany, aby zainstalować Chrome.

Krok 2. Otwórz menu Start i kliknij lub naciśnij „Ustawienia
" To może po prostu wyglądać jak bieg.

Krok 3. Wybierz „System” z menu głównego ustawień
Spowoduje to wyświetlenie różnych ustawień systemu.

Krok 4. Kliknij lub naciśnij kartę „Aplikacje domyślne”
Znajdziesz to w lewym menu okna System.

Krok 5. Wybierz opcję „Przeglądarka internetowa”
Spowoduje to wyświetlenie przeglądarek zainstalowanych na Twoim komputerze.

Krok 6. Wybierz Google Chrome, aby ustawić go jako domyślny
Chrome automatycznie otworzy linki i pliki HTML.

Krok 7. Użyj Panelu sterowania, jeśli ustawienia nie są zapisywane
Niektórzy użytkownicy zgłaszali, że ich domyślna przeglądarka nie jest zapisywana przez system Windows lub że Chrome się nie pojawia. W takim przypadku otwórz Panel sterowania i postępuj zgodnie z instrukcjami w następnej sekcji, aby ustawić Chrome jako domyślną przeglądarkę.
Możesz otworzyć Panel sterowania, klikając prawym przyciskiem myszy przycisk Start i wybierając Panel sterowania
Metoda 2 z 5: Windows 8, 7 i Vista

Krok 1. Zainstaluj Chrome
Chrome musi być zainstalowany, zanim będzie można ustawić go jako domyślną przeglądarkę. Możesz pobrać Chrome, odwiedzając google.com/chrome/ w Internet Explorerze.

Krok 2. Otwórz Panel sterowania
Możesz to znaleźć w menu Start. W systemie Windows 8 kliknij prawym przyciskiem myszy przycisk Start i wybierz „Panel sterowania” lub wpisz „panel sterowania” na ekranie Start.

Krok 3. Wybierz „Programy domyślne
Jeśli jesteś w widoku kategorii, najpierw kliknij kategorię „Programy”.

Krok 4. Kliknij „Ustaw programy domyślne
Załadowanie listy programów może chwilę potrwać.

Krok 5. Wybierz „Google Chrome” z listy programów
Być może będziesz musiał przewinąć, aby go znaleźć.

Krok 6. Kliknij „Ustaw ten program jako domyślny
„ Spowoduje to przypisanie Chrome jako domyślnego programu dla wszystkich linków internetowych i plików HTML.
Metoda 3 z 5: macOS

Krok 1. Zainstaluj Chrome, jeśli jeszcze nie jest
Google Chrome musi być zainstalowany, zanim będzie można ustawić go jako domyślną przeglądarkę. Możesz zainstalować Chrome, odwiedzając google.com/chrome/ i klikając „Pobierz” u góry ekranu.

Krok 2. Uruchom instalator Chrome po pobraniu
Aby zainstalować Chrome, kliknij plik DMG w folderze Pobrane, a następnie przeciągnij ikonę Google Chrome do folderu Aplikacje. Plik DMG można usunąć po zakończeniu instalacji.

Krok 3. Kliknij menu Apple i wybierz „Preferencje systemowe
" Po zainstalowaniu Chrome możesz ustawić ją jako domyślną przeglądarkę w menu Preferencje systemowe.

Krok 4. Wybierz opcję „Ogólne”
Możesz to znaleźć w górnej części menu „Preferencje systemowe”.

Krok 5. Kliknij menu „Domyślna przeglądarka internetowa” i wybierz Google Chrome
Spowoduje to ustawienie Chrome jako domyślnej przeglądarki dla wszystkich linków internetowych i plików HTML.
Metoda 4 z 5: Android

Krok 1. Upewnij się, że Chrome jest zainstalowany
Aby ustawić ją jako domyślną, musisz mieć zainstalowaną przeglądarkę Chrome. Możesz go zainstalować ze Sklepu Google Play.

Krok 2. Otwórz aplikację Ustawienia
Znajdziesz to na jednym z ekranów głównych lub w szufladzie aplikacji. Szufladę aplikacji możesz otworzyć, dotykając przycisku siatki na dole ekranu głównego.

Krok 3. Wybierz „Aplikacje” lub „Menedżer aplikacji
"' Spowoduje to wyświetlenie wszystkich aplikacji zainstalowanych na urządzeniu z Androidem.

Krok 4. Znajdź i stuknij swoją domyślną przeglądarkę
Musisz znaleźć przeglądarkę, która aktualnie otwiera linki. Jeśli został zainstalowany na Twoim urządzeniu, może być konieczne przełączenie się na kartę „Wszystkie” na liście aplikacji.
Większość przeglądarek giełdowych nosi nazwę „Przeglądarka” lub „Internet”

Krok 5. Stuknij przycisk „Wyczyść ustawienia domyślne”
Aby ją znaleźć, musisz przewinąć stronę aplikacji. W Androidzie 6.0 lub nowszym musisz najpierw kliknąć „Otwórz domyślnie”.

Krok 6. Stuknij łącze w wiadomości e-mail lub na stronie internetowej
Po wyczyszczeniu ustawień domyślnych musisz znaleźć i stuknąć link do strony internetowej lub pliku online. Zazwyczaj możesz je znaleźć w wiadomości e-mail, w SMS-ach od znajomych lub otwierając przeglądarkę, a następnie stukając w link.

Krok 7. Wybierz „Google Chrome” z listy aplikacji
Zobaczysz wszystkie zainstalowane przeglądarki na liście dostępnych aplikacji. Dotknij Google Chrome.

Krok 8. Wybierz „Zawsze”, aby Chrome był domyślny
Chrome otworzy się teraz dla wszystkich linków i plików HTML otwieranych na urządzeniu z Androidem.
Metoda 5 z 5: iOS

Krok 1. Jailbreak swoje urządzenie z systemem iOS
Jedynym sposobem ustawienia innej domyślnej przeglądarki w iOS jest jailbreak urządzenia. Jailbreaking zazwyczaj nie jest możliwy, jeśli korzystasz z najnowszej wersji systemu iOS. Aby uzyskać instrukcje dotyczące jailbreakowania różnych urządzeń iOS, zobacz Jailbreak na iPhonie.

Krok 2. Otwórz Cydię na urządzeniu z systemem iOS po jailbreaku
Cydia to menedżer pakietów dla urządzenia z systemem iOS po jailbreaku i umożliwia instalowanie różnych poprawek i aplikacji specjalnie dla urządzeń po jailbreaku. Po jailbreaku znajdziesz Cydię na jednym z ekranów głównych.

Krok 3. Stuknij opcję Wyszukaj i wyszukaj „Otwórz w Chrome
" Jest to poprawka w ustawieniach systemowych urządzenia z systemem iOS, która umożliwia zmianę domyślnej przeglądarki. Jest dostępny za pośrednictwem domyślnych repozytoriów Cydii.

Krok 4. Stuknij przycisk „Zainstaluj”, aby pobrać i zainstalować ulepszenie
Twoje urządzenie iOS uruchomi się ponownie, aby zakończyć proces instalacji.

Krok 5. Otwórz aplikację Ustawienia na swoim urządzeniu
„Otwórz w Chrome” doda nową opcję do aplikacji Ustawienia.

Krok 6. Upewnij się, że opcja „Otwórz w Chrome” jest włączona
Sprawdź, czy suwak jest włączony w sekcji „Otwórz w Chrome” w aplikacji Ustawienia. Spowoduje to ustawienie Chrome jako przeglądarki domyślnej.

Krok 7. Stuknij link, aby domyślnie otworzyć Chrome
Po włączeniu opcji „Otwórz w Chrome” każdy kliknięty link zostanie automatycznie otwarty w Chrome. Dotyczy to linków w wiadomościach e-mail, tekstach, aplikacjach, witrynach internetowych i wszelkich innych linkach.