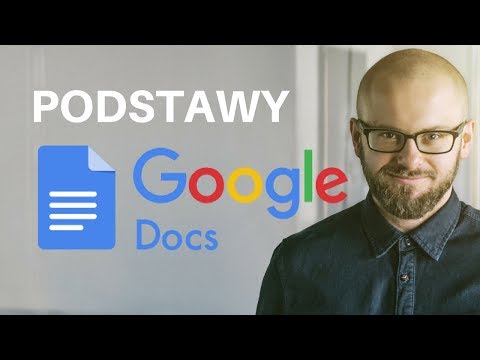Utrzymywanie pamięci podręcznej przeglądarki i gromadzenie plików cookie może być wygodne, ponieważ są to elementy, które określają, które hasła są zapamiętywane i które witryny najszybciej pojawiają się na pasku adresu URL; jednak nie wyczyszczenie pamięci podręcznej i plików cookie może prowadzić do poważnych problemów z bezpieczeństwem (a także nieco mniej poważnych spadków szybkości przeglądania). Na szczęście zarówno ze względu na poziom cierpliwości, jak i prywatność, możesz wyczyścić pamięć podręczną i pliki cookie we wszystkich głównych przeglądarkach, w tym w domyślnych przeglądarkach mobilnych iOS i Android.
Kroki
Metoda 1 z 5: Korzystanie z Google Chrome

Krok 1. Otwórz Google Chrome
Jeśli często korzystasz z Chrome, możesz zauważyć pewne spowolnienie szybkości przetwarzania przeglądarki; wyczyszczenie plików cookie i pamięci podręcznej rozwiąże ten problem.

Krok 2. Kliknij trzy pionowe kropki w prawym górnym rogu ekranu
Spowoduje to wyświetlenie menu rozwijanego.
W aplikacji mobilnej Chrome to menu ma etykietę „Więcej”

Krok 3. Najedź na sekcję „Więcej narzędzi”
Spowoduje to otwarcie kolejnego menu wraz z opcjami usuwania danych przeglądarki.
Na telefonie komórkowym klikniesz tutaj opcję „Historia”

Krok 4. Kliknij „Wyczyść dane przeglądania”
Spowoduje to przejście do strony „Historia”, z której możesz usunąć swoje dane przeglądania.
Możesz także przytrzymać Ctrl (lub ⌘ Command na Macu) + ⇧ Shift i stuknąć Usuń, aby uzyskać dostęp do tej strony

Krok 5. Upewnij się, że wszystkie odpowiednie pola są zaznaczone
Przynajmniej będziesz chciał wybrać „Obrazy i pliki w pamięci podręcznej” oraz „Pliki cookie i inne dane witryn i wtyczek”.

Krok 6. Kliknij menu przedziału czasu
Znajduje się obok tekstu „Usuń następujące elementy z:”; za pomocą tej opcji możesz wybrać, jak daleko wstecz sięga czyszczenie danych.

Krok 7. Wybierz swój przedział czasowy
Masz szereg opcji:
- Miniona godzina
- Poprzedni dzień
- Miniony tydzień
- Ostatnie 4 tygodnie
- Początek czasu
- Jeśli chcesz wyczyścić całą pamięć podręczną i zresetować wszystkie dane, upewnij się, że wybrano „Początek czasu”.

Krok 8. Kliknij „Wyczyść dane przeglądania”
Spowoduje to wyczyszczenie wybranych kryteriów z dowolnego okresu czasu, który wybrałeś na stronie historii przeglądarki!
Metoda 2 z 5: Korzystanie z przeglądarki Mozilla Firefox

Krok 1. Otwórz przeglądarkę Mozilla Firefox
Częste korzystanie z Firefoksa prowadzi do gromadzenia się w pamięci podręcznej stron, obrazów i plików cookie. Wyczyszczenie ich spowoduje zresetowanie pamięci przeglądarki, zwiększając w ten sposób szybkość przeglądania.

Krok 2. Kliknij przycisk menu w prawym górnym rogu ekranu
Ta ikona przypomina trzy poziome linie; kliknięcie go spowoduje wyświetlenie menu rozwijanego.

Krok 3. Kliknij opcję „Zaawansowane”
Znajdziesz to w menu po lewej stronie ekranu.

Krok 4. Kliknij kartę „Sieć”
Znajduje się na środku paska narzędzi pod nagłówkiem „Zaawansowane”.

Krok 5. Kliknij „Wyczyść teraz” po prawej stronie ekranu
To wyczyści Twoją pamięć podręczną!

Krok 6. Wróć do menu Firefox
To jest stos linii w prawym górnym rogu strony.

Krok 7. Kliknij opcję „Historia”, a następnie kliknij „Wyczyść najnowszą historię”
Spowoduje to przejście do strony „Historia”, z której możesz usunąć wszystkie swoje pliki cookie.

Krok 8. Wybierz ramy czasowe
To jest menu u góry strony „Wyczyść najnowszą historię” obok tekstu „Zakres czasu do wyczyszczenia:”. Aby uzyskać najlepsze wyniki, wybierz zakres czasu „Wszystko”.

Krok 9. Wybierz „Cookies” w menu wyboru
Zaznaczenie tej opcji spowoduje usunięcie wszystkich plików cookie przeglądarki. Możesz również sprawdzić inne opcje:
- Historia przeglądania i pobierania
- Historia formularzy i wyszukiwania
- Aktywne logowanie (wyczyść to, jeśli korzystasz ze współdzielonego komputera)
- Preferencje witryn
- Możesz również wybrać "Cache" tutaj dla dobrej oceny; zawsze istnieje szansa, że twój początkowy kolor nie dał wszystkiego.

Krok 10. Kliknij „Wyczyść teraz” u dołu strony
Spowoduje to usunięcie wszystkich plików cookie i wyczyszczenie wszelkich pozostałości pamięci podręcznej!
Metoda 3 z 5: Korzystanie z Safari

Krok 1. Otwórz Safari
Safari nie jest już obsługiwane na platformach Windows, ale wersja na Maca jest stale aktualizowana, aby zapewnić optymalną wydajność. Wyczyszczenie plików cookie i pamięci podręcznej tylko zwiększy tę wydajność.

Krok 2. Kliknij menu „Safari” w lewym górnym rogu ekranu
Spowoduje to wyświetlenie menu rozwijanego.

Krok 3. Kliknij opcję „Preferencje”
Otworzy się okno, w którym możesz zmienić swoje ustawienia prywatności.

Krok 4. Kliknij kartę „Prywatność”
Powinno to znajdować się u góry okna „Preferencje”. Tutaj możesz wyczyścić pamięć podręczną i pliki cookie.

Krok 5. Kliknij „Usuń wszystkie dane witryny”
Safari poprosi Cię o potwierdzenie Twojej decyzji.

Krok 6. Kliknij „Usuń teraz”, aby potwierdzić swoją decyzję
Spowoduje to wyczyszczenie zarówno plików cookie, jak i pamięci podręcznej witryny; jeśli nie robiłeś tego wcześniej, powinieneś zauważyć różnicę w szybkości przeglądania!
Być może będziesz musiał wyjść z Safari i ponownie go otworzyć, aby zmiany zostały wprowadzone
Metoda 4 z 5: Korzystanie z iOS

Krok 1. Otwórz domyślną aplikację Safari
Jeśli używasz przeglądarki innej niż Safari na urządzeniu z systemem iOS, ta metoda prawdopodobnie nie zadziała.

Krok 2. Stuknij ikonę książki na dole strony
Spowoduje to wyświetlenie ostatniej sekcji otwartego menu „Zakładki”.

Krok 3. Stuknij w „Zakładki” w lewym górnym rogu ekranu
Jeśli jesteś już na stronie „Zakładki”, zignoruj ten krok.

Krok 4. Wybierz kartę „Historia”
Spowoduje to przejście do strony historii przeglądania.

Krok 5. Wybierz „Wyczyść” w prawym dolnym rogu ekranu
Safari zapyta Cię o czas trwania:
- Ostatnia godzina
- Dziś
- Dziś i wczoraj
- Cały czas (wybierz to, aby uzyskać najlepsze wyniki)

Krok 6. Wybierz preferowany czas trwania
Spowoduje to wyczyszczenie plików cookie i pamięci podręcznej witryny urządzenia z systemem iOS!
Aby uzyskać najlepsze wyniki, zamknij Safari, a następnie otwórz je ponownie, aby kontynuować przeglądanie
Metoda 5 z 5: Korzystanie z Androida

Krok 1. Otwórz domyślną aplikację przeglądarki Androida
Jeśli używasz przeglądarki innej niż wbudowana aplikacja do przeglądania, ta metoda prawdopodobnie nie zadziała.

Krok 2. Stuknij przycisk „Menu”
Spowoduje to otwarcie menu w Twojej przeglądarce.

Krok 3. Wybierz „Ustawienia”
Powinno to znajdować się na dole menu „Więcej”.

Krok 4. Wybierz „Wyczyść wszystko”
To jest na dole menu Ustawienia pod podtytułem „Prywatność”. Kliknięcie tej opcji spowoduje wyczyszczenie zarówno pamięci podręcznej, jak i plików cookie.
Możesz także kliknąć „Wyczyść pamięć podręczną”, aby wyczyścić tylko pamięć podręczną, ale ta opcja nie spowoduje usunięcia plików cookie

Krok 5. Po wyświetleniu monitu dotknij „OK”
Twoja pamięć podręczna i pliki cookie zostały wyczyszczone!