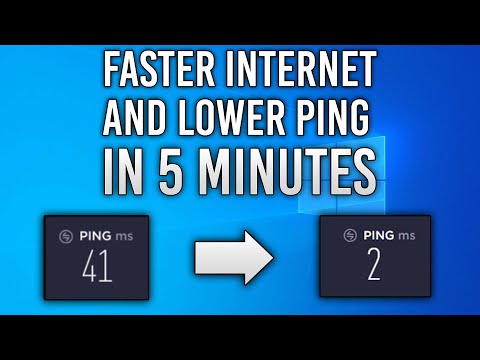Zawartość pamięci podręcznej systemu nazw domen („DNS”) można wyświetlić, korzystając z aplikacji Wiersz polecenia na komputerach PC lub aplikacji Terminal na komputerach Mac. Można go następnie przepłukać za pomocą serii poleceń lub zresetować tryb samolotowy na urządzeniu mobilnym. Pamięć podręczna DNS jest odpowiedzialna za katalogowanie odwiedzanych witryn, ale błąd DNS może uniemożliwić przeglądanie tych witryn. Wyświetlenie i opróżnienie pamięci podręcznej pomoże naprawić te błędy.
Kroki
Metoda 1 z 3: Opróżnianie pamięci podręcznej DNS na telefonie lub tablecie

Krok 1. Zamknij wszystkie aplikacje, aby przygotować się do opróżnienia pamięci podręcznej DNS
W rzeczywistości nie można wyświetlić pamięci podręcznej DNS na urządzeniu mobilnym, ale można opróżnić pamięć podręczną, a tym samym naprawić wszelkie napotkane błędy DNS lub „przekroczenia limitu czasu”.
Upewnij się, że w szczególności Twoje przeglądarki są zamknięte

Krok 2. Otwórz menu „Ustawienia”
Przewiń, aż znajdziesz menu „Wi-Fi”.
W przypadku systemu Android znajdź menu „Sieci bezprzewodowe i sieci” w „Ustawieniach”

Krok 3. Wybierz kartę „Wi-Fi”, a następnie przesuń przełącznik „Wi-Fi” w lewo
Poczekaj, aż wskaźnik danych pojawi się w lewym górnym rogu telefonu.
Jeśli masz Androida, dotknij przełącznika „Wi-Fi”, aby wyłączyć Wi-Fi

Krok 4. Przesuń ponownie przełącznik Wi-Fi w telefonie
Poczekaj, aż pojawi się ikona Wi-Fi, a następnie wróć do menu „Ustawienia”.

Krok 5. Włącz „Tryb samolotowy”, a następnie wyłącz
Znajdź „Tryb samolotowy” u góry menu Ustawienia na iPhonie. Odczekaj kilka chwil (aby zniknął wskaźnik Wi-Fi w lewym górnym rogu), zanim ponownie wyłączysz tryb samolotowy. Spowoduje to zresetowanie ustawień sieci, umożliwiając w ten sposób opróżnienie pamięci podręcznej DNS.
W systemie Android wybierz „Więcej” w menu Ustawienia, aby uzyskać dostęp do przełącznika ustawień trybu samolotowego

Krok 6. Przytrzymaj przycisk „ekran blokady”, a następnie przesuń przycisk „Przesuń, aby wyłączyć” w prawo
Spowoduje to wyłączenie telefonu i opróżnienie pamięci podręcznej DNS. Pozostaw telefon wyłączony na co najmniej 15 sekund.
W przypadku Androida musisz przytrzymać przycisk „Zasilanie”, a następnie dotknąć „Wyłącz” w wyświetlonym menu

Krok 7. Przytrzymaj przycisk "blokada ekranu", aż ekran się zaświeci
Spowoduje to ponowne włączenie telefonu.

Krok 8. Potwierdź, że opróżnianie pamięci podręcznej DNS działało
Użyj przeglądarki telefonu, aby odwiedzić dowolną witrynę, w której wystąpił błąd DNS. Teraz powinieneś mieć dostęp do strony!
Wczytywanie często używanych witryn po raz pierwszy po wyczyszczeniu DNS potrwa dłużej niż zwykle, ponieważ pamięć podręczna DNS jest aktualizowana
Metoda 2 z 3: Przeglądanie pamięci podręcznej DNS na komputerze

Krok 1. Otwórz menu Start i kliknij „Wszystkie aplikacje”
W przypadku wcześniejszych systemów operacyjnych zastąp kliknięcie „Wszystkie aplikacje” kliknięciem „Wszystkie programy”, a następnie wybraniem „Akcesoria”

Krok 2. Kliknij „System Windows”

Krok 3. Kliknij prawym przyciskiem myszy aplikację "Wiersz polecenia" i wybierz "Uruchom jako administrator"
Powinno to otworzyć „Wiersz polecenia” z pełnym dostępem, umożliwiając wprowadzanie poleceń systemowych.

Krok 4. Wpisz „ipconfig /displaydns” bez cudzysłowów
Sprawdź dokładnie pisownię, a następnie naciśnij ↵ Enter, aby wyświetlić pamięć podręczną.

Krok 5. Przejrzyj pamięć podręczną DNS, przewijając interfejs „Wiersz polecenia”
Możesz użyć wyników wyszukiwania, aby wyświetlić adresy IP często odwiedzanych witryn lub opróżnić pamięć podręczną DNS.
Pamięć podręczna DNS przechowuje również historię przeglądania sieci - nawet jeśli wyczyścisz ją w przeglądarce

Krok 6. Opróżnij pamięć podręczną, wpisując „ipconfig /flushdns”
Nie umieszczaj cudzysłowów. Jeśli napotykasz błędy DNS w swojej przeglądarce, opróżnienie pamięci podręcznej rozwiąże ten problem. Flushing może również przyspieszyć działanie komputera, zapewniając aktualność danych witryny.

Krok 7. Potwierdź, że opróżnianie pamięci podręcznej DNS działało
Otwórz przeglądarkę i odwiedź witrynę, w której wcześniej napotkałeś błąd DNS. Teraz będziesz mieć dostęp do strony!
Ładowanie witryn po opróżnieniu DNS często trwa dłużej niż zwykle
Metoda 3 z 3: Przeglądanie pamięci podręcznej DNS na komputerze Mac

Krok 1. Otwórz „Spotlight”
Ikona Spotlight to lupa umieszczona w prawym górnym rogu ekranu.

Krok 2. Wyszukaj „terminal” i otwórz aplikację Terminal
Terminal umożliwia dostęp do informacji o systemie - takich jak pamięć podręczna DNS - za pomocą wpisywanych poleceń.

Krok 3. Wpisz „sudo discoveryutil udnscachestats” w Terminalu
Nie umieszczaj cudzysłowów. Po zakończeniu naciśnij ⏎ Return.
- Część polecenia „sudo” ustawia resztę polecenia na „przywilej roota”, co umożliwia przeglądanie poufnych informacji systemowych.
- Część polecenia „discoveryutil” żąda informacji DNS z twojego systemu.
- Część polecenia „udnscachestats” wyświetla jedną z dwóch sekcji pamięci podręcznej DNS.

Krok 4. Wprowadź hasło administratora do terminala
Powinno to być hasło używane do logowania. Po zakończeniu pisania naciśnij ⏎ Return. Terminal powinien wyświetlić pamięć podręczną DNS Unicast.
- Pamięć podręczna Unicast DNS (UDNS) tłumaczy adresy witryn internetowych (takich jak Facebook) na adresy IP, których komputer używa podczas przyszłych wyszukiwań.
- Dzięki Unicast Twój adres wysyła jedno żądanie adresu IP do jednego serwera na witrynę, niezależnie od liczby istniejących serwerów. Jeśli serwer przestanie odpowiadać, wystąpi błąd DNS.

Krok 5. Przejrzyj pamięć podręczną DNS Unicast, przewijając Terminal
Możesz użyć wyników wyszukiwania, aby wyświetlić adresy IP często odwiedzanych witryn. Jeśli napotkałeś błąd DNS, najbardziej prawdopodobną lokalizacją problemu jest pamięć podręczna UDNS.
Możesz także użyć pamięci podręcznej UDNS, aby sprawdzić swoją najnowszą historię witryny. Będziesz musiał również sprawdzić pamięć podręczną Multicast DNS, aby uzyskać pełny raport

Krok 6. Zamknij i ponownie otwórz Terminal
Pomoże to uniknąć błędów poleceń podczas sprawdzania następnej sekcji pamięci podręcznej DNS.

Krok 7. Wpisz „sudo discoveryutil mdnscachestats” w Terminalu
Nie umieszczaj cudzysłowów. Po zakończeniu naciśnij ⏎ Return.
- Część polecenia „sudo” ustawia resztę polecenia na „przywilej roota”, co umożliwia przeglądanie poufnych informacji systemowych.
- Część polecenia „discoveryutil” żąda informacji DNS z twojego systemu.
- Część polecenia „mdnscachestats” wyświetla pamięć podręczną Multicast DNS.

Krok 8. Wprowadź hasło administratora do terminala
Powinno to być hasło używane do logowania. Po zakończeniu pisania naciśnij ⏎ Return. Terminal powinien wyświetlić pamięć podręczną Multicast DNS.
- Pamięć podręczna Multicast DNS (MDNS) tłumaczy również adresy witryn internetowych (takich jak Facebook) na adresy IP, z których komputer będzie korzystał podczas przyszłych wyszukiwań.
- Dzięki funkcji Multicast Twój adres wysyła wiele żądań adresów IP do wielu serwerów na witrynę. Jeśli jeden serwer przestanie odpowiadać, nadal masz wiele połączeń z innymi serwerami, co oznacza, że znacznie rzadziej napotkasz błąd DNS w sieci Multicast niż w sieci Unicast.

Krok 9. Przejrzyj pamięć podręczną Multicast DNS, przewijając
Możesz użyć wyników wyszukiwania, aby wyświetlić adresy IP często odwiedzanych witryn.
Możesz także użyć pamięci podręcznej MDNS, aby sprawdzić swoją ostatnią historię witryny. Sprawdzenie pamięci podręcznej MDNS w połączeniu z pamięcią podręczną UDNS da Ci pełny raport historii

Krok 10. Opróżnij pamięć podręczną DNS
Wpisz „sudo dscacheutil -flushcache; sudo killall -HUP mDNSResponder; powiedz, że pamięć podręczna została opróżniona” w Terminalu. Hit ⏎ Return, aby sfinalizować kolor. Spowoduje to zresetowanie zapisanych danych witryny i usunięcie wszelkich błędów DNS, które możesz napotkać. To polecenie jest odpowiednie dla najnowszej wersji systemu OS X (10.11).
- To polecenie opróżnia obie sekcje pamięci podręcznej (UDNS i MDNS). Opróżnienie obu sekcji rozwiązuje wszelkie bieżące błędy i zapobiega występowaniu przyszłych błędów, dlatego zawsze należy opróżniać obie w celu zachowania spójności. Opróżnienie pamięci podręcznej nie spowoduje uszkodzenia komputera.
- Polecenia terminala do opróżniania pamięci podręcznej DNS różnią się w zależności od wersji OS X. Sprawdź, jakiej wersji używasz, przechodząc do menu Apple i wybierając opcję „Informacje o tym komputerze Mac”.
- Dla OS X 10.10.4 i nowszych wpisz "sudo dscacheutil -flushcache; sudo killall -HUP mDNSResponder; powiedz cache flushed".
- W systemach OS X 10.10 do 10.10.3 użytkownicy powinni wpisać „sudo discoveryutil mdnsflushcache; sudo discoveryutil udnsflushcache; powiedz flushed”.
- Dla OS X 10.7 do 10.9 wpisz "sudo killall -HUP mDNSResponder".
- Dla OS X 10.5 do 10.6 wpisz "sudo dscacheutil -flushcache"
- Dla OS X 10.3 do 10.4 wpisz "lookupd -flushcache".

Krok 11. Potwierdź, że opróżnianie pamięci podręcznej DNS działało
Użyj wybranej przeglądarki, aby odwiedzić witrynę, w której wystąpił błąd DNS. Teraz powinieneś mieć dostęp do strony!
Wczytywanie często używanych witryn po raz pierwszy po wyczyszczeniu DNS potrwa dłużej niż zwykle, ponieważ pamięć podręczna DNS jest aktualizowana
Porady
Włączenie i wyłączenie trybu samolotowego, a następnie ponowne uruchomienie dowolnego tabletu lub telefonu komórkowego powinno zawsze opróżnić pamięć podręczną DNS
Ostrzeżenia
- Zawsze należy wykonać kopię zapasową komputera i dokładnie sprawdzić wszystkie polecenia przed wprowadzeniem ich do wiersza polecenia lub terminala.
- Uważaj na przeglądanie lub resetowanie pamięci podręcznej DNS na komputerze służbowym lub współdzielonym. Zawsze najpierw zapytaj o pozwolenie.