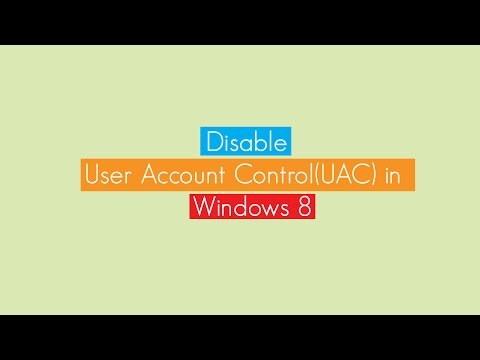Ta wikiHow uczy, jak usunąć się z rozmowy grupowej w Facebook Messengerze, gdy korzystasz z komputera.
Kroki
Metoda 1 z 2: Facebook.com

Krok 1. Przejdź do
Możesz uzyskać dostęp do Facebooka za pomocą dowolnej nowoczesnej przeglądarki internetowej, takiej jak Safari lub Chrome.
Jeśli nie jesteś jeszcze zalogowany, wpisz informacje o swoim koncie w puste pola i kliknij Zaloguj sie.

Krok 2. Kliknij Wyszukaj
Znajduje się w prawym dolnym rogu ekranu w panelu czatu. Jeśli nie widzisz Szukaj, kliknij Czat w prawym dolnym rogu ekranu, aby się pojawił.

Krok 3. Znajdź czat grupowy, który chcesz opuścić
Wpisz nazwę czatu lub imię jednego z jego członków w polu wyszukiwania. Gdy zobaczysz właściwy czat grupowy, kliknij jego nazwę, aby otworzyć czat.

Krok 4. Kliknij ikonę koła zębatego
Znajduje się na niebieskim pasku u góry czatu.

Krok 5. Kliknij Opuść rozmowę…
Pojawi się wyskakujące okienko.

Krok 6. Kliknij opcję Opuść rozmowę, aby potwierdzić
Nie jesteś już częścią czatu grupowego.
Metoda 2 z 2: Messenger.com

Krok 1. Przejdź do
Możesz uzyskać dostęp do oficjalnej aplikacji Facebook Messenger na PC lub macOS w dowolnej nowoczesnej przeglądarce internetowej, takiej jak Safari lub Chrome.
Jeśli nie jesteś zalogowany do Messengera, wprowadź swoje dane logowania do Facebooka i kliknij Zaloguj sie.

Krok 2. Wybierz czat grupowy, który chcesz opuścić
Wszystkie czaty są wyświetlane po lewej stronie ekranu.

Krok 3. Kliknij ikonę koła zębatego
Znajduje się u góry prawego panelu.

Krok 4. Kliknij opcję Opuść grupę
Pojawi się wyskakujące okienko.

Krok 5. Kliknij Opuść rozmowę, aby potwierdzić
Nie jesteś już częścią czatu grupowego.
Pytania i odpowiedzi społeczności
Szukaj Dodaj nowe pytanieZadaj pytanie Pozostało 200 znaków Dołącz swój adres e-mail, aby otrzymać wiadomość, gdy odpowiedź na to pytanie zostanie udzielona. Składać