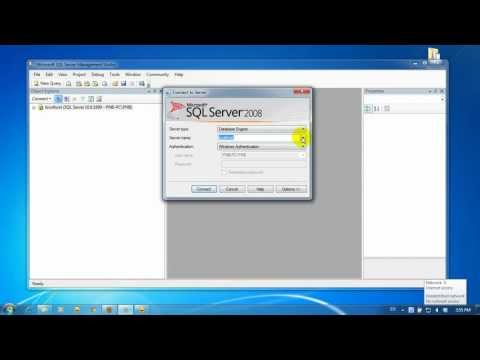Adobe Illustrator powstał w 1986 roku i od tego czasu stał się bardzo popularnym oprogramowaniem do edycji grafiki wektorowej. Jest szczególnie ceniony w firmach graficznych za pomoc w tworzeniu logotypów, grafiki 3D i publikowanych dokumentów. Użytkownik może dodać tekstury, typografię lub połysk, aby dokument był wielowarstwowy i trójwymiarowy. Dodanie połysku lub połysku do obiektu pozwala naśladować sposób, w jaki światło pada na obraz. Podobnie jak patrząc na fotografię z błyszczącym wykończeniem, światło nie odbija się od wykończenia w ten sam sposób we wszystkich częściach obrazu, ma połysk lub blask w określonym miejscu, w którym światło pada bezpośrednio. Aby odtworzyć połysk, musisz zrozumieć, jak cień i światło uderzają w błyszczące obiekty. Przećwicz trzymanie zakrzywionego lub prostokątnego błyszczącego obiektu pod światło, aby zrozumieć, w jaki sposób pada na niego światło, a następnie użyj narzędzi Adobe Illustrator, aby stworzyć iluzję blasku i nadać obiektowi więcej wymiarów. W tym artykule dowiesz się, jak dodać połysk w programie Illustrator.
Kroki

Krok 1. Otwórz aplikację Adobe Illustrator

Krok 2. Otwórz istniejący dokument lub utwórz nowy dokument drukowany lub internetowy w wyświetlonym oknie dialogowym

Krok 3. Wybierz obiekt, do którego chcesz dodać błyszczący połysk
Jeśli obiekt musi zostać zaimportowany do dokumentu, kliknij „Plik” na górnym poziomym pasku narzędzi Adobe i wybierz „Umieść”. Wybierz plik w oknie przeglądarki. Osadź go lub rasteryzuj, aby stał się częścią dokumentu programu Illustrator

Krok 4. Skopiuj obiekt, zaznaczając go kursorem, klikając menu „Edytuj” na poziomym pasku narzędzi, a następnie wybierając „Kopiuj

Krok 5. Utwórz nową warstwę w dokumencie nad górną warstwą obiektu
Możesz to zrobić, klikając ikonę „Dodaj nową warstwę” u dołu pola „Warstwy”. Jeśli nie widzisz pola Warstwy, kliknij menu „Okno” i wybierz „Warstwy”. Kliknij nową warstwę.

Krok 6. Dodaj kształt wokół obiektu w nowej warstwie
- Wybierz narzędzie Prostokąt na lewym pionowym pasku narzędzi, jeśli obiekt, do którego chcesz dodać połysk, jest prostokątny. Narysuj prostokąt w górnej połowie obiektu.
- Wybierz narzędzie Pióro na pasku narzędzi, jeśli obiekt, który chcesz nadać połyskowi, jest obiektem zakrzywionym. Kliknij w lewym dolnym rogu obiektu, a następnie kliknij w prawym górnym rogu obiektu. Teraz przesuń kursor, aby zakrzywić linię. Po zakrzywieniu linii wewnętrznej kliknij poza obiektem w górę i w lewo, aby utworzyć pełny kształt. Nie musi to być czysty kształt poza barierami obiektu, ponieważ uczynisz go przezroczystym.

Krok 7. Przewiń do prawego pionowego paska narzędzi, kliknij pole „Gradient” i wybierz kartę „Przezroczystość” po prawej stronie gradientów lub przejdź do menu Okno i kliknij „Przezroczystość”

Krok 8. Kliknij dwukrotnie pusty szary kwadrat po prawej stronie białego pola
Pojawi się czarny kwadrat miniatury. Wybierając czarną miniaturę, kliknij menu Edycja i wybierz „Wklej z przodu”.

Krok 9. Ponownie zaznacz tekst
Zmień krycie w polu Przezroczystość na około 40 procent lub dostosuj poziom jasności do własnych upodobań.