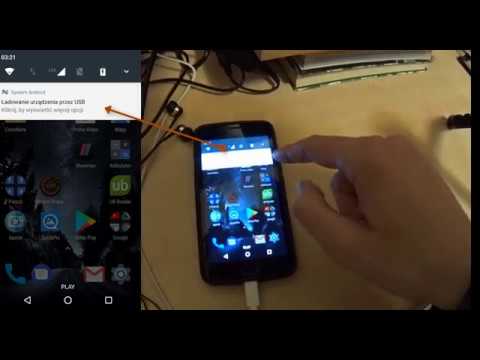Ta wikiHow uczy, jak anulować subskrypcję kanałów Amazon Prime Video (takich jak Showtime i Starz), gdy korzystasz z systemu Android. Dowiesz się również, jak anulować subskrypcję Amazon Prime, jeśli nie chcesz już płacić za usługę.
Kroki
Metoda 1 z 2: Anulowanie subskrypcji Prime Video Channel

Krok 1. Otwórz aplikację Amazon na telefonie lub tablecie z Androidem
Jest to biała ikona z niebieskim koszykiem z napisem „Amazon”. Zwykle znajdziesz ją na ekranie głównym lub w szufladzie aplikacji.

Krok 2. Dotknij ≡
Znajduje się w lewym górnym rogu ekranu.

Krok 3. Stuknij swoje konto
Jest u góry menu.

Krok 4. Przewiń w dół i dotknij Członkostwa i subskrypcje
Znajduje się na dole sekcji „Ustawienia konta”.

Krok 5. Stuknij Prime Video Channels
Pojawi się lista Twoich subskrypcji kanałów.

Krok 6. Stuknij Anuluj kanały obok kanału, który chcesz anulować
Pojawi się potwierdzenie.

Krok 7. Potwierdź anulowanie
Twoja subskrypcja wybranego kanału Prime Video została anulowana. W przyszłości nie będą naliczane opłaty za ten kanał.
Metoda 2 z 2: Anulowanie Amazon Prime

Krok 1. Otwórz aplikację Amazon na telefonie lub tablecie z Androidem
Jest to biała ikona z niebieskim koszykiem z napisem „Amazon”. Zwykle znajdziesz ją na ekranie głównym lub w szufladzie aplikacji.
Użyj tej metody, jeśli nie chcesz już subskrybować Amazon Prime. Ponieważ Prime Video jest częścią członkostwa Prime, musisz anulować członkostwo Prime, jeśli nie chcesz już płacić za Prime Video

Krok 2. Dotknij ≡
Znajduje się w lewym górnym rogu ekranu.

Krok 3. Stuknij swoje konto
Jest u góry menu.

Krok 4. Przewiń w dół i dotknij Zarządzaj członkostwem Prime
Znajduje się pod nagłówkiem ″Ustawienia konta″.

Krok 5. Przewiń w dół i dotknij Zakończ członkostwo
Jeśli nadal korzystasz z bezpłatnego okresu próbnego, dotknij Anuluj bezpłatny okres próbny lub Zamiast tego nie kontynuuj.

Krok 6. Postępuj zgodnie z instrukcjami wyświetlanymi na ekranie, aby zakończyć anulowanie
Po potwierdzeniu anulowania opłata za usługę Amazon Prime nie będzie już naliczana. Możesz nadal korzystać z Amazon Prime Video i innych funkcji Prime do ostatniej daty bieżącego cyklu rozliczeniowego.