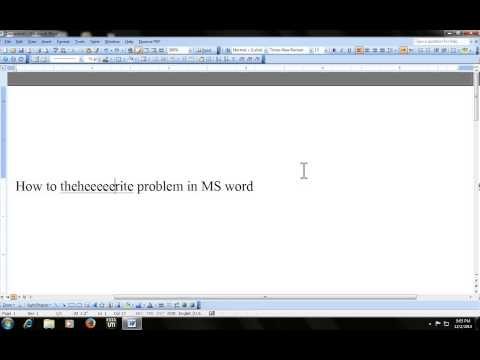Ta wikiHow uczy, jak wylogować się z Apple ID i iCloud z menu Ustawienia na iPhonie lub iPadzie.
Kroki
Metoda 1 z 2: Korzystanie z systemu iOS 10.3 lub nowszego

Krok 1. Otwórz ustawienia swojego iPhone'a
Aplikacja Ustawienia wygląda jak szara ikona koła zębatego na ekranie głównym iPhone'a.

Krok 2. Stuknij swój Apple ID u góry
Twoja nazwa i zdjęcie Apple ID zostaną wyświetlone u góry menu Ustawienia. Stuknij w nią, aby wyświetlić menu Apple ID.

Krok 3. Przewiń w dół i dotknij przycisku Wyloguj
Ta opcja jest napisana czerwonymi literami na dole menu Apple ID.

Krok 4. Wprowadź swoje hasło Apple ID
Musisz wyłączyć Znajdź mojego IPhone'a w celu wylogowania się ze swojego Apple ID. Jeśli go masz, zostaniesz poproszony o podanie hasła Apple ID w wyskakującym okienku, aby go wyłączyć.

Krok 5. Wybierz Wyłącz w wyskakującym okienku
Spowoduje to wyłączenie funkcji Znajdź mój iPhone na Twoim urządzeniu.

Krok 6. Wybierz typy danych, które chcesz zachować na swoim urządzeniu
Będziesz mógł zachować kopię swoich kontaktów iCloud i preferencji Safari po wylogowaniu się z konta Apple ID. Przesuń przełącznik w pozycję Wł. dla typów danych, które chcesz zachować. Przełącznik zmieni kolor na zielony.
Jeśli zdecydujesz się usunąć te dane ze swojego urządzenia, będą one nadal dostępne w iCloud. W każdej chwili możesz się ponownie zalogować i zsynchronizować swoje urządzenie

Krok 7. Wybierz Wyloguj
To jest niebieski przycisk w prawym górnym rogu ekranu. Będziesz musiał potwierdzić swoje działanie w wyskakującym okienku.

Krok 8. Stuknij Wyloguj się w wyskakującym okienku, aby potwierdzić
Spowoduje to wylogowanie Cię z Twojego Apple ID na tym urządzeniu.
Metoda 2 z 2: Korzystanie z systemu iOS 10.2.1 lub starszego

Krok 1. Otwórz ustawienia swojego iPhone'a
Aplikacja Ustawienia wygląda jak szara ikona koła zębatego na ekranie głównym iPhone'a.

Krok 2. Przewiń w dół i dotknij iCloud
Ta opcja jest wymieniona obok niebieskiej ikony chmury w połowie menu Ustawienia.

Krok 3. Przewiń w dół i dotknij Wyloguj się
Jest napisany czerwonymi literami na dole menu iCloud. U dołu ekranu pojawi się wyskakujące okienko z potwierdzeniem.

Krok 4. Stuknij Wyloguj się w wyskakującym okienku, aby potwierdzić
Jest napisany czerwonymi literami. Pojawi się kolejne wyskakujące okienko.

Krok 5. Stuknij Usuń z mojego iPhone'a / iPada
Jest napisany czerwonymi literami. Wylogowanie się z konta Apple ID spowoduje usunięcie wszystkich notatek iCloud z urządzenia. Dotknięcie tej opcji potwierdzi Twoje działanie. Ponownie pojawi się kolejne wyskakujące okienko.
Twoje notatki będą nadal dostępne w iCloud. W każdej chwili możesz zalogować się ponownie i zsynchronizować notatki

Krok 6. Wybierz, czy chcesz zachować dane Safari
Twoje karty, zakładki i historia Safari są synchronizowane między urządzeniami, gdy logujesz się za pomocą swojego Apple ID. Możesz zachować zsynchronizowane dane Safari na swoim urządzeniu lub je usunąć.

Krok 7. Wprowadź swoje hasło Apple ID
Musisz wyłączyć Znajdź mojego IPhone'a w celu wylogowania się ze swojego Apple ID. Jeśli go masz, zostaniesz poproszony o podanie hasła Apple ID, aby go wyłączyć.

Krok 8. Wybierz Wyłącz w wyskakującym okienku
Spowoduje to wyłączenie funkcji Znajdź mój iPhone na Twoim urządzeniu i wylogowanie z Twojego Apple ID.