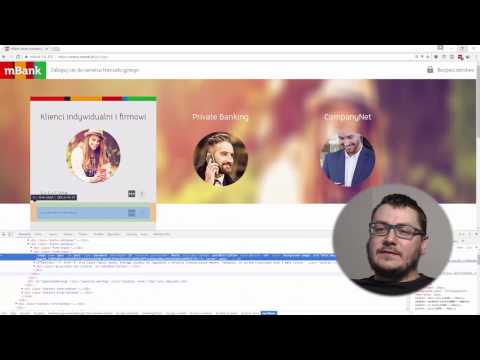Więc chcesz, żeby facet śpiewał piosenkę dla dziewczyn, nie zmuszając do tego faceta? Albo sprawić, by wiewiórki zaśpiewały hymn narodowy? Cóż, możesz w Imovie 11 na Macu!
Kroki

Krok 1. Przejdź do Imovie 11 na Macu

Krok 2. Wybierz zdjęcie

Krok 3. Wybierz piosenkę

Krok 4. Zmień czas trwania obrazu na długość utworu

Krok 5. Następnie kliknij strzałkę znajdującą się na pasku utworu

Krok 6. Kliknij korekty klipu

Krok 7. Następnie na efekt audio

Krok 8. Kliknij dźwięk w górę 3 dla wiewiórek lub dźwięk w dół 1 dla śpiewania faceta

Krok 9. Kliknij gotowe po wybraniu
Wideo - Korzystając z tej usługi, niektóre informacje mogą być udostępniane YouTube

Porady
- Nie ustawiaj wysokości tonu zbyt wysoko, aby zranić ludziom uszy
- Dzięki za oglądanie
- Prześlij go na YouTube, aby ludzie mogli się nim cieszyć