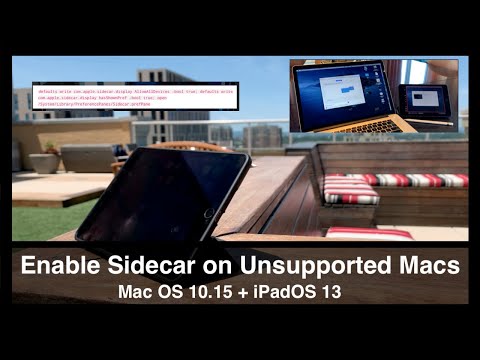Począwszy od macOS Catalina, funkcja Sidecar nie jest już dostępna, aby zmienić iPada w drugi monitor, ponieważ został usunięty w tej aktualizacji. Ta wikiHow uczy, jak włączyć Sidecar w systemie macOS Catalina. Aby normalnie korzystać z Sidecar (jak w Big Sur), wybierz opcję z menu AirPlay na pasku menu u góry ekranu.
Kroki

Krok 1. Podłącz iPada do komputera Mac za pomocą kabla
Twój iPad powinien być wyposażony w kabel od błyskawicy do USB, którego będziesz chciał użyć. Port błyskawicy znajduje się na spodzie iPada, a port USB w komputerze znajduje się z tyłu lub po bokach monitora.

Krok 2. Otwórz Terminal
Możesz go znaleźć w folderze Narzędzia w Finderze lub naciskając Cmd + spacja aby otworzyć Spotlight.

Krok 3. Wprowadź następujący kod
defaults write com.apple.sidecar.display AllowAllDevices -bool true; defaults write com.apple.sidecar.display hasShownPref -bool true; otwórz /System/Library/PreferencePanes/Sidecar.prefPane

Krok 4. Naciśnij Powrót
Spowoduje to uruchomienie polecenia, które wpisałeś w Terminalu. Literówki zwrócą błąd, więc jeśli nie uzyskasz pożądanego wyniku, musisz wpisać go ponownie.
Jeśli pojawi się monit, wprowadź hasło
Dowiesz się, czy ten kod się powiódł, jeśli Twoje Preferencje systemowe otworzy się z opcją „Sidecar”
Porady
- Jeśli metoda przy użyciu Terminala nie działa dla Ciebie, zawsze możesz zapłacić za aplikację innej firmy o nazwie Duet Display, która ma wysoką ocenę i jest bardzo popularna.
- Jeśli korzystasz z Big Sur i masz problemy z połączeniem z iPhonem lub iPadem za pomocą Sidecar, zresetuj połączenie Bluetooth między urządzeniami, a następnie podłącz iPada lub iPhone'a do komputera Mac za pomocą kabla i zmień ustawienie widoczności na „Pokaż, gdy podłączone jest Wi-Fi” z komputera Mac (Finder > iPad/iPhone > Ogólne > Opcje). Następnie przejdź do Preferencje > Sidecar > „Połącz z…” > Twój iPhone/iPad.