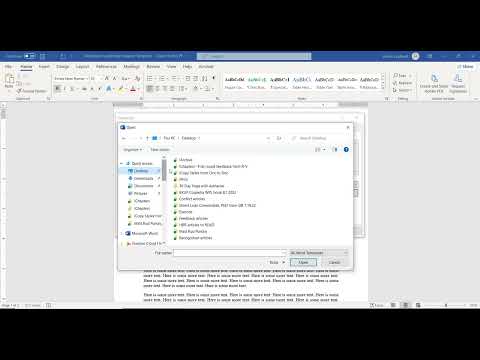Google Analytics to usługa, która umożliwia przeglądanie szczegółowych informacji i statystyk o użytkownikach i ich zachowaniu podczas odwiedzania Twojej witryny. Filtry w Google Analytics można skonfigurować tak, aby wykluczać, uwzględniać lub filtrować określone dane w raportach Analytics. Na przykład możesz utworzyć filtr, który wyklucza adres IP redaktora, jeśli codziennie odwiedza on Twoją witrynę w celu wprowadzenia zmian. Możesz również utworzyć filtr, który wyklucza dane od odwiedzających z innych miast, jeśli Twoja witryna obsługuje lokalną grupę demograficzną. Google Analytics daje możliwość utworzenia wstępnie zdefiniowanego filtra z już określonymi wartościami lub filtra niestandardowego, który pozwala określić wiele zaawansowanych preferencji. Czytaj dalej, aby dowiedzieć się więcej o tworzeniu predefiniowanego lub niestandardowego filtra w Google Analytics.
Kroki

Krok 1. Odwiedź witrynę Google Analytics wymienioną w sekcji Źródła tego artykułu, aby zalogować się na swoje konto

Krok 2. Kliknij „Dostęp do Analytics” lub zaloguj się za pomocą swojej nazwy użytkownika i hasła w podanych polach

Krok 3. Kliknij „Menedżer filtrów” poniżej sekcji Profile witryn

Krok 4. Kliknij link „Dodaj filtr” w prawym górnym rogu okna Menedżera filtrów

Krok 5. Wpisz nazwę filtra w polu „Nazwa filtra”

Krok 6. Utwórz predefiniowany filtr lub filtr niestandardowy
- Wstępnie zdefiniowane filtry umożliwiają filtrowanie danych raportu z określonej domeny, określonych adresów IP lub określonych katalogów w Twojej witrynie. Na przykład, jeśli Twoja witryna sprzedaje produkty sportowe, ale chcesz tylko wyświetlić dane z raportu dla katalogu, w którym sprzedawane są buty sportowe, możesz wykluczyć wszystkie inne katalogi.
- Filtry niestandardowe mają zaawansowane opcje, które pozwalają dostosować filtry, takie jak uwzględnianie lub wykluczanie odwiedzających na podstawie używanej przeglądarki, szybkości połączenia, lokalizacji geograficznej i nie tylko. Na przykład, jeśli organizujesz lokalne wydarzenie sportowe za pośrednictwem swojej witryny, możesz filtrować odwiedzających z Twojego miasta.

Krok 7. Wybierz przycisk opcji „Predefiniowany filtr

Krok 8. Wybierz typ filtra, wybierając swoje preferencje z menu rozwijanego
Możesz wybrać wykluczenie lub uwzględnienie ruchu z domen, ruchu z adresów IP lub ruchu do podkatalogów

Krok 9. Wprowadź nazwę domeny, adresy IP lub nazwę podkatalogu, wpisując ją w odpowiednim polu

Krok 10. Wybierz profil witryny, do którego chcesz zastosować filtr, z listy dostępnych profili i kliknij „Dodaj

Krok 11. Kliknij przycisk „Zapisz zmiany”, aby zastosować nowe ustawienia filtra
Metoda 1 z 1: Utwórz filtr niestandardowy

Krok 1. Kliknij, aby wybrać przycisk opcji „Niestandardowy filtr

Krok 2. Wybierz przycisk radiowy dla preferowanego typu filtra
- Opcje „Wyklucz” i „Uwzględnij” umożliwiają określenie określonych danych do wykluczenia lub uwzględnienia w raportach. Na przykład, jeśli nie chcesz widzieć danych o odwiedzających z określonego miasta, wybierz „Wyklucz” i wpisz nazwę tego miasta. Jeśli chcesz tylko zobaczyć dane użytkowników z określonego kraju, wybierz „Uwzględnij” i wpisz nazwę tego kraju.
- Opcje „Małe litery” i „Wielkie litery” umożliwiają łączenie adresów URL (Uniform Resource Locator) uwzględniających wielkość liter, które trafiają na tę samą stronę lub katalog. Może to być przydatne, jeśli użytkownicy używają kombinacji małych lub wielkich liter, aby trafić na określoną stronę w Twojej witrynie. Na przykład, jeśli użytkownicy wpiszą w przeglądarce buty sportowe.html lub buty sportowe.html, aby wyświetlić katalog butów sportowych, adresy URL zostaną połączone w danych raportu.
- Opcja „Wyszukaj i zamień” pozwala dostosować sposób wyświetlania danych w raportach. Na przykład, jeśli masz w swojej witrynie sekcję z często zadawanymi pytaniami, która jest podzielona na 2 różne strony lub adresy URL, możesz wpisać nazwę jednego adresu URL w polu „Szukaj”, a drugiego adresu URL w polu „Zamień”. pole, aby wyświetlić oba adresy URL jako jeden w danych raportu.
- Opcja „Zaawansowane” umożliwia zawężenie wyników danych w raporcie za pomocą określonych pól i kryteriów, które wskazujesz. Na przykład, jeśli otrzymałeś ponad 500 odwiedzających, a 400 z nich zostało skierowanych z określonej witryny, możesz filtrować dane, aby pokazać tylko aktywność tych odesłanych użytkowników.

Krok 3. Wprowadź preferowane kryteria raportu w odpowiednie pola w zależności od wybranego typu filtra
Na przykład, jeśli wybierzesz opcję „Wyklucz”, określ pole filtru z menu rozwijanego, takie jak „Kraj użytkownika” i wpisz nazwę kraju w polu „Wzorzec filtra”

Krok 4. Wybierz profil witryny, do którego chcesz zastosować filtr, i kliknij „Dodaj