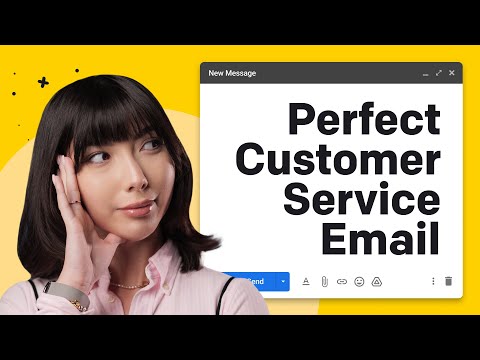Wiele osób – zwłaszcza niepełnosprawnych – korzysta ze specjalnego oprogramowania i urządzeń, w tym czytników ekranu, aby uzyskać dostęp do komputerów i materiałów do czytania. Niezależnie od tego, czy piszesz w celach biznesowych, czy akademickich, dobrym pomysłem jest upewnienie się, że Twoje dokumenty tekstowe są dostępne dla tej grupy odbiorców. Istnieje kilka prostych zasad projektowania i kroków, które należy podjąć podczas pisania dokumentów tekstowych, aby upewnić się, że każdy ma do nich dostęp.
Uwaga: Chociaż zrzuty ekranu i określone menu opisane poniżej pochodzą z programu Microsoft Word, ogólne zasady mają zastosowanie do tworzenia dostępnych dokumentów tekstowych za pomocą dowolnego oprogramowania do przetwarzania tekstu.
Kroki

Krok 1. Użyj nagłówków i stylów dokumentu, aby stworzyć nawigowaną strukturę
Ponieważ oprogramowanie do czytania ekranu (w tym zakupione opcje oprogramowania dla komputerów z systemem Windows, a także funkcja Apple VoiceOver) odczytuje na głos wszystko, co jest widoczne na ekranie, korzystanie ze stylów jest pomocne, ponieważ nadaje strukturę dokumentowi. Oprogramowanie do czytania ekranu używa dźwięku, aby poinformować użytkowników, czy dana sekcja tekstu jest tytułem, nagłówkiem, podtytułem lub zwykłym tekstem. Pozwala to użytkownikom na logiczne zrozumienie dokumentu i przechodzenie do określonych nagłówków i tematów. Jednak, aby oprogramowanie to zrobiło, autor dokumentu musi wyraźnie te rozróżnienia! W przeciwnym razie cały dokument zostanie odczytany jako jeden duży fragment „normalnego” tekstu podstawowego.
- Użyj co najmniej głównych opcji stylu: Tytuł, Nagłówek (z numerowanymi poziomami) i Normalny.
- Upewnij się, że identyfikujesz nagłówki we właściwej kolejności. Pomaga to stworzyć łatwy do zrozumienia system dla kogoś, kto porusza się po Twoim tekście. Na przykład możesz przypisać tytuł swojej pracy: Tytuł styl, użyj Nagłówek 1 styl dla nagłówków sekcji głównej, użyj Nagłówek 2 dla nagłówków podsekcji i tak dalej.
- Upewnij się, że nie pomijasz poziomów kursu. Zagnieżdżaj nagłówki tak, aby ich numery stylów odpowiadały ich hierarchii (tzn. nie przechodź od 1 do 3 ani nie używaj 3 dla głównego tytułu i 1 dla podtytułów; upewnij się, że 1 jest największym nagłówkiem, potem 2, potem 3 itd..).
- Pamiętaj, że możesz dostosować wygląd swoich stylów bez wpływu na dostępność. Zapraszam do zmiany czcionek, rozmiarów i kolorów. Upewnij się tylko, że każdy nagłówek lub fragment tekstu jest „oznaczony” odpowiednią etykietą stylu, aby czytniki ekranu mogły go zidentyfikować.
- W przypadku dłuższych dokumentów rozważ skorzystanie z wbudowanej funkcji spisu treści programu Word. Spowoduje to automatyczne użycie nagłówków do utworzenia połączonego spisu treści, który może ułatwić wszystkim czytelnikom nawigację po dokumencie.

Krok 2. Użyj tekstu alt=""Obraz".</h4" />
Osoby z wadami wzroku, bez względu na to, czy są niewidome, czy niedowidzące, mogą stracić, jeśli w dokumentach użyjesz wielu obrazów, wykresów, kształtów, fotografii lub clipartów. Nie oznacza to, że musisz pominąć te funkcje – wystarczy dodać jakiś alternatywny (lub „alternatywny”) tekst lub podpisy, aby wyjaśnić, czym one są. Oprogramowanie do czytania ekranu odczyta na głos tekst alt=""Obraz" lub napisy, aby upewnić się, że użytkownicy z wadami wzroku nie przegapią.
-
Aby dodać tekst alt=""Obraz", zacznij od kliknięcia prawym przyciskiem myszy na obrazie. Iść do <strong" />Formatuj zdjęcie i wtedy Tekst alternatywny.
Wpisz prosty, ale pełny opis obrazu lub innej funkcji wizualnej w polu tytułu i/lub opisu (w zależności od jego długości) i kliknij OK.

Krok 3. Upewnij się, że tabele są dostępne
Tabele świetnie nadają się do organizowania danych i informacji, ale czytane przez czytnik ekranu mogą być mylące. Pamiętanie o tych zasadach może sprawić, że będą bardziej dostępne:
- Używaj jasnych i wyznaczonych nagłówków kolumn. Podobnie jak w przypadku używania nagłówków stylu w całym tekście, używaj nagłówków kolumn, aby zapewnić spójność i łatwość nawigacji w tabelach. Upewnij się, że poniżej Opcje stołu, ty wybierz Wiersz nagłówka dzięki czemu czytniki ekranu zidentyfikują górny wiersz jako nagłówki kolumn.
- Twórz tabele tak proste i logiczne, jak to tylko możliwe. Jeśli to możliwe, unikaj łączenia lub dzielenia komórek tylko w niektórych kolumnach lub wierszach, ponieważ będzie to mylące, gdy zawartość zostanie odczytana na głos. Trzymaj się standardowego, równomiernie rozłożonego formatu.
- Postaraj się, aby Twoje tabele były czytane logicznie od lewej do prawej i od góry do dołu (jeśli pracujesz w języku angielskim). Aby lepiej zorientować się, jak czytnik ekranu będzie poruszał się po Twojej tabeli, użyj klawisza tabulacji na klawiaturze, aby sprawdzić kolejność, w jakiej kursor przechodzi przez kolumny i wiersze.
- Pomocne może być również użycie tekstu alt=""Obraz" dla tabel, a także obrazów i wykresów.</li" />

Krok 4. Użyj zrozumiałego tekstu hiperłącza
Jeśli po prostu skopiujesz i wkleisz długi adres URL do dokumentu, czytnik ekranu spróbuje odczytać każdą literę – co może być uciążliwe. Lepsze podejście polega na użyciu zrozumiałego tekstu hiperłącza.
- Jeśli chcesz dodać hiperłącze, kliknij prawym przyciskiem myszy wiersz, w którym chcesz umieścić łącze, i wybierz, aby Hiperłącze (lub przejdź do Wstawić i wtedy Hiperłącze).
- Skopiuj lub wpisz adres URL do adresu lub łączyć z pole tekstowe.
-
Dołącz prosty, ale zrozumiały opis poniżej wyświetlacz lub tekst do wyświetlenia.
To jest pismo, które faktycznie będzie widoczne w twoim dokumencie, a po kliknięciu przeniesie czytelnika na stronę z adresem URL.

Krok 5. Unikaj używania spacji lub linii do tworzenia formatowania lub spacji
Jeśli masz tendencję do ciągłego naciskania klawisza „Tab” lub „Enter”, aby utworzyć żądane formatowanie, spróbuj porzucić ten nawyk. Usłyszenie dużej ilości białych znaków (oznaczonych przez czytnik ekranu jako „puste”) może być denerwujące i może dać użytkownikom niepełnosprawnym wrażenie, że dokument się skończył.
- Zamiast tego użyj formatowania dokumentu. Polegaj na wcięciach, odstępach między wierszami i stylach, aby uzyskać pożądany efekt.
-
Aby utworzyć dodatkową przestrzeń po liniach bez naciskania klawisza Enter, kliknij prawym przyciskiem myszy i przejdź do Ustęp.
Pod Rozstaw, dostosuj odpowiednio opcje przed, po i odstępach między wierszami, aby uzyskać żądany układ.
-
Jednym ze sposobów sprawdzenia, jak dokument może „wyglądać” na czytniku ekranu, jest wybranie opcji: pokaż wszystkie znaki niedrukowalne dzięki czemu możesz zobaczyć symbol akapitu, który pojawia się za każdym razem, gdy naciśniesz klawisz Enter, oraz kropkę, która pojawia się za każdym razem, gdy naciśniesz spację. Najlepiej byłoby, gdyby pojawiły się one tylko wtedy, gdy naprawdę zatrzymujesz stare słowo lub akapit i zaczynasz nowy. Nie powinno ich tam być, gdy chcesz po prostu stworzyć dodatkową przestrzeń.

Utwórz dostępne dokumenty Word Krok 6 Krok 6. Unikaj pływających obiektów
Dodając obrazy, wykresy lub inne obiekty, uważaj na zawijanie tekstu. Jeśli używasz obiektów pływających, oprogramowanie czytające ekran może je całkowicie zignorować lub odczytać ich tekst alt=""Obraz" w złej kolejności.
Zamiast tego użyj opcji zawijania tekstu „góra i dół” lub „w linii z tekstem”
Krok 7. Pamiętaj, aby zapewnić alternatywy dla treści audio
Jeśli masz klipy audio lub filmy, które mogą być niedostępne dla osób niesłyszących, spróbuj udostępnić podpisy kodowane lub transkrypcje, aby upewnić się, że oni również mają dostęp do tych treści.

Utwórz dostępne dokumenty Word Krok 8 Krok 8. Pisz i projektuj z myślą o wszystkich rodzajach użytkowników, w zależności od odbiorców
Niektórzy użytkownicy mogą mieć zaburzenia poznawcze i korzystać z jasnego języka. Niektóre mogą mieć ślepotę barw lub inne wady wzroku, które utrudniają oddzielenie tekstu o niskim kontraście od tła. Niektórzy użytkownicy korzystający z czytników ekranu będą musieli słuchać każdej części dokumentu, czasami w kółko. Jeśli masz niepotrzebną zawartość, spróbuj ją wyeliminować. Bądź dokładny w swoich treściach, ale jeśli to możliwe, zachowaj prostotę w swoim podejściu.
- Staraj się, aby tytuły były krótkie, zwłaszcza jeśli pojawiają się często.
- Jeśli używasz koloru, unikaj nakładania bardzo podobnych kolorów na siebie. Kontrast ułatwia czytanie tekstu wszystkim, zwłaszcza osobom z wadami wzroku.
- Nie polegaj tylko na kodowaniu kolorami. W przypadku użytkowników, którzy nie potrafią dostrzec koloru lub korzystają z czytników ekranu, upewnij się, że informacje są przekazywane na wiele sposobów, a nie tylko poprzez kolor tekstu. Na przykład unikaj długiej listy elementów, w których czerwony tekst oznacza jedno, a niebieski drugie.
Wideo - Korzystając z tej usługi, niektóre informacje mogą być udostępniane YouTube

Porady
- Pamiętaj o swoich odbiorcach. Być może nie musisz wykonywać każdego z tych kroków, aby stworzyć dokument, który będzie odpowiedni dla Twoich odbiorców, ale zastosowanie tych podstawowych zasad może pomóc w zapewnieniu, że Twój dokument będzie dostępny dla szerszego grona osób.
- Jeśli dostępność jest ważna dla danego projektu, poproś kogoś z niepełnosprawnością lub znającą się na czytnikach ekranu i innych technologiach wspomagających, aby „przetestował” Twój dokument i przekazał Ci swoją opinię.