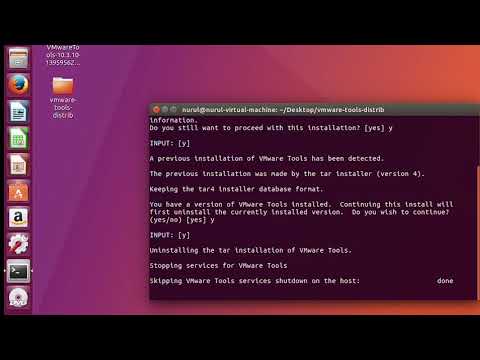Ta wikiHow pomoże ci wyłączyć programy, które automatycznie uruchamiają się przy każdym uruchomieniu komputera. Możesz wyłączyć programy startowe na komputerach Mac i Windows, wykonując kilka prostych kroków.
Kroki
Metoda 1 z 3: Windows 10

Krok 1. Naciśnij Ctrl + Alt + Del

Krok 2. Kliknij Menedżer zadań

Krok 3. Kliknij kartę Uruchamianie

Krok 4. Kliknij aplikację lub usługę na liście

Krok 5. Kliknij Wyłącz
Status elementu zmieni się na „Wyłączony” i nie będzie już automatycznie uruchamiany po uruchomieniu.
Metoda 2 z 3: Windows (przed 10)

Krok 1. Kliknij przycisk Start
Znajduje się w lewym dolnym rogu ekranu.
Możesz także nacisnąć ⊞ Win, aby wykonać to bez myszy

Krok 2. Wpisz „msconfig”

Krok 3. Naciśnij ↵ Enter

Krok 4. Kliknij kartę Uruchamianie

Krok 5. Zaznacz pole wyboru obok programu lub usługi z listy
Zaznaczony wskazuje, że usługa jest włączona, a niezaznaczony wskazuje, że jest wyłączony.
Możesz kliknąć Wyłącz wszystko, aby zapobiec wszystkim programom startowym naraz

Krok 6. Kliknij OK
Spowoduje to zapisanie zmian i zamknięcie okna. Odznaczone elementy nie będą się już uruchamiać podczas uruchamiania.
Możesz także kliknąć Zastosuj, aby zapisać zmiany bez zamykania okna
Metoda 3 z 3: Mac

Krok 1. Kliknij menu Apple
To jest lewy górny róg ekranu.

Krok 2. Kliknij Preferencje systemowe

Krok 3. Kliknij Użytkownicy i grupy

Krok 4. Kliknij kartę Elementy logowania

Krok 5. Kliknij nazwę użytkownika konta, które chcesz zmodyfikować
Lista nazw użytkowników pojawi się na lewym pasku bocznym okna.

Krok 6. Kliknij ikonę blokady
Jeśli to menu jest już odblokowane, możesz pominąć ten i następny krok

Krok 7. Wprowadź swoje hasło

Krok 8. Kliknij aplikację, którą chcesz wyłączyć podczas uruchamiania

Krok 9. Kliknij przycisk -
Znajduje się tuż pod listą aplikacji (druga kontroluje listę nazw użytkowników). Spowoduje to zatrzymanie uruchamiania aplikacji lub usługi podczas uruchamiania.