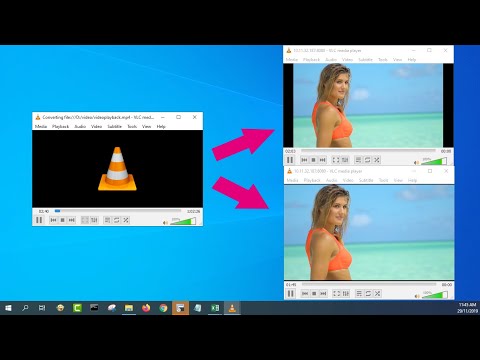To wikiHow nauczy Cię, jak renderować animację Blendera w grywalny plik wideo. Renderowanie animacji tworzy wysokiej jakości wideo, które możesz udostępnić online lub zaimportować do innych aplikacji.
Kroki
Część 1 z 2: Przygotowanie do renderowania

Krok 1. Otwórz swój projekt w Blenderze
Kiedy będziesz gotowy do zapisania animacji jako pliku wideo, będziesz musiał użyć narzędzi renderujących Blendera.

Krok 2. Kliknij panel Właściwości renderowania
To zakładka panelu z ikoną kamery tuż pod kluczem i śrubokrętem po prawej stronie Blendera.

Krok 3. Ustaw preferencje wydajności
Renderowanie zużywa większość mocy procesora przez czas potrzebny na utworzenie animacji. To może potrwać godzinę lub dłużej! Przy ustawieniach domyślnych nie będzie można używać komputera do innych celów podczas renderowania animacji. Jeśli chcesz, możesz powiedzieć Blenderowi, aby zużywał mniej mocy procesora:
- Rozwiń Wydajność nagłówek w panelu Właściwości renderowania.
- Jeśli "Auto-Detect" jest wybrane dla "Threads Mode", Blender automatycznie wykryje twoje procesory i wyświetli, ile wątków będzie używanych. Będzie to domyślnie maksymalna wartość, co zapewnia, że animacja będzie renderowana najszybciej, pozostawiając niewiele mocy na zrobienie wielu innych rzeczy.
- Jeśli chcesz nadal używać komputera podczas renderowania, wybierz Naprawiony jako Tryb wątków i wprowadź mniejszą liczbę wątków. Na przykład, jeśli funkcja automatycznego wykrywania wykryła 8 wątków, zmniejszenie jej do 6 pozwoli nadal wykonywać pracę podczas renderowania.

Krok 4. Kliknij panel Właściwości wyjściowe
Jest to karta panelu z ikoną drukarki tuż pod kartą Właściwości renderowania.

Krok 5. Ustaw rozdzielczość
Rozdzielczość, w jakiej będzie renderowana Twoja animacja, pojawia się w wartościach X i Y w górnej części panelu. Jeśli chcesz zwiększyć lub zmniejszyć rozdzielczość, możesz tutaj określić nowe wartości.
Aby zwiększyć lub zmniejszyć procentowo, kliknij domyślną wartość procentową (100%) i zmień ją na inną wartość. 100% powinno wystarczyć dla większości ludzi

Krok 6. Ustaw klatki animacji
Wartości „Początek klatki” i „Zatrzymanie klatki” powinny być zgodne z liczbą klatek w animacji (sprawdź wartości Początek i Koniec poniżej prawego dolnego rogu animacji). W razie potrzeby możesz edytować numery klatek początkowych i końcowych, aby usunąć klatki z początku lub końca animacji.

Krok 7. Ustaw szybkość klatek
Wartość szybkości klatek domyślnie wynosi 24 kl./s. Jeśli będziesz importować animację do innego programu i musisz użyć określonej szybkości klatek, możesz dostosować tę wartość w razie potrzeby.

Krok 8. Ustaw katalog wyjściowy
Sekcja Wyjście u dołu panelu to miejsce, w którym możesz wybrać folder, w którym będziesz zapisywać pliki wyjściowe. Będziesz chciał utworzyć nowy katalog:
- Kliknij ikonę dwóch folderów, aby wybrać katalog, w którym chcesz zapisać pliki.
- Wybierz katalog, w którym chcesz utworzyć katalog wyjściowy.
- Kliknij przycisk z folderem i znakiem plus, aby utworzyć nowy katalog.
- Wpisz nazwę katalogu, na przykład „Renderuj” lub „Animacja”.
- Wybierz nowy katalog i kliknij Zaakceptować. Nowa nazwa katalogu pojawi się wtedy jako katalog wyjściowy.

Krok 9. Wybierz format wyjściowy
Istnieją dwie możliwości renderowania wyników:
-
Jako obrazy:
Domyślny format wyjściowy to PNG. Jeśli zachowasz domyślny lub wybierzesz inny format w "Obraz", Blender najpierw wyrenderuje animację jako pojedyncze obrazy, które następnie możesz szybko przekonwertować na wideo za pomocą Edytora sekwencji wideo. Blender zaleca ten wybór do renderowania animacji.
- Jeśli musisz zatrzymać proces renderowania lub komputer traci moc podczas renderowania, nie stracisz postępu, ponieważ tworzysz pojedyncze pliki obrazów. Będziesz także mógł edytować każdy z obrazów pojedynczo przed przetworzeniem go w film.
- Jeśli masz przezroczyste tło, wybierz RGBA jako wartość „Kolor”. W przeciwnym razie możesz użyć „RBG”, aby zmniejszyć rozmiar pliku.
-
Jako wideo:
Jeśli wybierzesz jeden z formatów "Film", Blender natychmiast wyrenderuje animację do wybranego typu wideo. Czasami jest to lepszy wybór w przypadku animacji o znacznie mniejszej lub niższej rozdzielczości, ale ryzykujesz konieczność ponownego uruchomienia renderowania, jeśli komputer (lub Blender) ulegnie awarii lub utraci zasilanie.
Jeśli wybierzesz plik filmowy, wybierz FFmpeg, ponieważ zapewni najlepszą jakość bez dużego rozmiaru pliku. Powinieneś także pozostawić kodek wideo jako H.264.
Część 2 z 2: Renderowanie animacji

Krok 1. Kliknij menu Renderuj
Znajduje się na górze Blendera. Menu się rozwinie.

Krok 2. Kliknij Renderuj animację
To rozpoczyna proces renderowania. Blender wyświetli nowe okno, które pokazuje postęp renderowania. W przypadku większych plików renderowanie może z pewnością zająć trochę czasu – około godziny lub więcej.
- Jeśli renderujesz jako plik wideo, uważaj, aby nie zamknąć okna podglądu podczas procesu renderowania, w przeciwnym razie uszkodzisz plik i będziesz musiał zacząć od nowa.
-
Jeśli najpierw renderujesz jako obrazy, możesz zatrzymać proces renderowania w dowolnym momencie, zamykając to okno. Następnie możesz ponownie uruchomić proces renderowania w miejscu, w którym został przerwany. Aby to zrobić:
- Kliknij Właściwości wyjściowe płyta.
- Usuń zaznaczenie z „Zastąp” poniżej katalogu wyjściowego.
- Kliknij Renderowanie menu i wybierz Renderuj animację ponownie.

Krok 3. Wyświetl wyrenderowaną animację
Po wyrenderowaniu animacji możesz zamknąć okno podglądu, aby wrócić do pulpitu Blendera. Aby zobaczyć animację, kliknij Renderowanie menu i wybierz Zobacz animację.
- Jeśli wyrenderowano jako wideo, gotowe! Wyrenderowane wideo jest zapisywane w katalogu wyjściowym utworzonym w panelu Właściwości wyjściowe.
- Jeśli wyrenderowałeś jako obrazy, jesteś bardzo bliski ukończenia czytania!

Krok 4. Otwórz sekwencer wideo
Możesz to zrobić, klikając menu torów kolejowych w lewym górnym rogu i wybierając Sekwencer wideo, lub naciskając Zmiana + F8 na klawiaturze.

Krok 5. Kliknij przycisk Dodaj
Znajduje się na górze sekwencera.

Krok 6. Kliknij opcję Sekwencja obrazów w menu
To otworzy przeglądarkę plików Blendera.

Krok 7. Wybierz wszystkie pliki w katalogu wyjściowym
Pamiętasz katalog wyjściowy, który utworzyłeś wcześniej? Przejdź do tego katalogu w przeglądarce plików i kliknij dwukrotnie folder wyjściowy, aby znaleźć renderowane pliki. Zobaczysz osobny plik dla każdej klatki animacji. Aby wybrać wszystkie pliki w katalogu, po prostu naciśnij A klawisz na klawiaturze (nie są potrzebne żadne inne klawisze).

Krok 8. Kliknij przycisk Dodaj pasek obrazu
Znajduje się na dole przeglądarki plików. Spowoduje to dodanie wybranych obrazów do sekwencera we właściwej kolejności.
Jeśli chcesz dodać dźwięk do animacji, kliknij Dodać i wybierz Dźwięk, a następnie zaimportuj żądany dźwięk.

Krok 9. Naciśnij klawisz N, aby otworzyć pasek boczny
Pojawi się po prawej stronie sekwencera.
Jeśli pasek boczny nie otwiera się do Rozebrać się zakładka automatycznie, kliknij Rozebrać się w prawym górnym rogu, aby przejść do niego teraz.

Krok 10. Rozwiń grupę Czas, aby upewnić się, że wszystkie klatki są uwzględnione
Jest na pasku bocznym. Pierwsza klatka obok „Początek” i „Koniec” powinna zgadzać się z liczbą obrazów w animacji.

Krok 11. Wybierz FFmpeg jako format wyjściowy
To koniec w panelu Właściwości wyjściowe, w którym dokonywałeś ustawień przed renderowaniem animacji. Aby wybrać tę opcję, kliknij istniejący format pliku (prawdopodobnie PNG) i wybierz FFmpeg.
Domyślny Kodowanie ustawienia powinny działać dobrze dla większości ludzi, ale jeśli chcesz, możesz wybrać inny kontener i kodek.

Krok 12. Kliknij menu Renderuj i wybierz Renderuj animację
Teraz Blender użyje obrazów z twojej animacji do stworzenia pliku z filmem MPEG. W przeciwieństwie do ostatniego procesu renderowania, ten będzie szybki (prawdopodobnie około minuty), ponieważ same obrazy zostały już wyrenderowane. Po zakończeniu renderowania plik wideo animacji zostanie umieszczony w utworzonym katalogu Output.