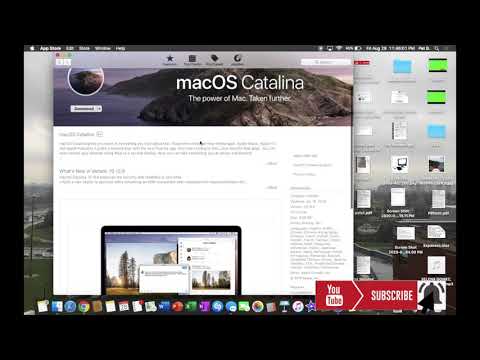Chkdsk sprawdza dysk twardy i tworzy wyświetla raport o stanie w oparciu o system plików. Może służyć do wykrywania i korygowania błędów na dysku. Postępuj zgodnie z tym przewodnikiem, aby uruchomić Chkdsk w dowolnej wersji systemu Windows, a także w jego odpowiedniku w systemie Mac OS X.
Kroki
Metoda 1 z 3: Przez system Windows (dowolna wersja)

Krok 1. Kliknij przycisk Start
Wybierz Komputer lub Mój komputer. Otworzy się lista wszystkich twoich dysków. Znajdź dysk, który chcesz sprawdzić pod kątem błędów.

Krok 2. Kliknij prawym przyciskiem myszy ikonę dysku
Wybierz Właściwości z menu. W nowym oknie wybierz zakładkę Narzędzia. Są to podstawowe narzędzia do dysków twardych. Sprawdzanie błędów uruchamia operację chkdsk. Kliknij Sprawdź teraz…

Krok 3. Wybierz opcje chkdsk
Możesz zdecydować, czy chcesz, aby program chkdsk naprawił błędy i odzyskał uszkodzone sektory. Jeśli zaznaczysz którekolwiek pole i próbujesz przeskanować dysk twardy używany przez system operacyjny, pojawi się monit o ponowne uruchomienie. Jeśli to zrobisz, chkdsk uruchomi się przed uruchomieniem systemu Windows.
Musisz być zalogowany jako Administrator
Metoda 2 z 3: Za pomocą wiersza polecenia

Krok 1. Uruchom ponownie komputer
Podczas uruchamiania komputera naciskaj klawisz F8, aż pojawią się Zaawansowane opcje rozruchu. To menu umożliwia uruchomienie z wiersza poleceń bez ładowania systemu Windows.

Krok 2. Wybierz „Tryb awaryjny z wierszem polecenia
” Komputer będzie kontynuował uruchamianie, a zobaczysz listę ładowanych sterowników. Po zakończeniu ładowania zostanie wyświetlony wiersz polecenia.

Krok 3. Uruchom chkdsk
Wpisz „chkdsk” i naciśnij klawisz Enter, aby uruchomić sprawdzanie bieżącego dysku bez naprawiania żadnych błędów.
- Aby uruchomić chkdsk i naprawić błędy, wpisz „chkdsk c: / f” Zamień „c” na literę dysku, którą chcesz naprawić.
- Aby uruchomić chkdsk i naprawić błędy, zlokalizować sektory i pobrać dane, wpisz „chkdsk c: / r” Zamień „c” na literę dysku, którą chcesz naprawić.
- Możesz zostać poproszony o ponowne uruchomienie, jeśli dysk jest używany. Jeśli pojawi się monit, naciśnij Y, aby zaakceptować.
Metoda 3 z 3: Przez Mac OS X

Krok 1. Uruchom Narzędzie dyskowe
Narzędzie dyskowe zapewnia tę samą podstawową funkcjonalność, co Chkdsk dla komputerów z systemem Windows. Potrzebny będzie instalacyjny dysk DVD systemu Mac OS X.

Krok 2. Włącz komputer Mac i włóż płytę CD
Przytrzymaj klawisz „C”. Spowoduje to załadowanie programu instalacyjnego dla systemu Mac OS. Wybierz swój język, aby kontynuować.

Krok 3. Otwórz Narzędzie dyskowe
Możesz go znaleźć na pasku menu pulpitu. Wybierz dysk twardy, który chcesz naprawić, i kliknij Napraw wolumin.