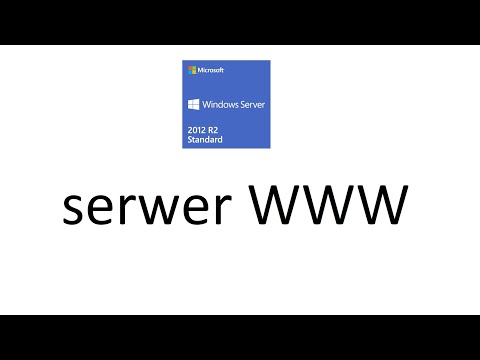Aby zmienić hasło administratora routera Netgear, musisz uzyskać dostęp do interfejsu internetowego routera, logując się do routerlogin.net lub netgearrouter-login.net Wybierz ustawienia administratora i kliknij opcję Zmień hasło. Wprowadź nowe hasło i zapisz ustawienia. Możesz rozważyć zmianę hasła do routera Netgear, jeśli Twoje hasło zostało naruszone lub po prostu chcesz je zaktualizować. Jeśli zapomniałeś hasła do Netgear, musisz wykonać kroki dotyczące metody przywracania ustawień fabrycznych, zanim będziesz mógł zmienić hasło. Wykonaj jedną z poniższych metod, jeśli chcesz zmienić hasło do routera bezprzewodowego Netgear.
Kroki
Metoda 1 z 3: Zmiana hasła na routerach Netgear Genie

Krok 1. Uruchom przeglądarkę internetową na swoim komputerze

Krok 2. Wpisz jeden z następujących adresów URL w pasku adresu przeglądarki internetowej: „https://www.routerlogin.net”, „https://www.routerlogin.com”, „https://192.168.1.1” lub „
Jeśli w dowolnym momencie zmieniłeś adres URL routera z jednego z powyższych domyślnych adresów, będziesz musiał wpisać utworzony adres URL

Krok 3. W podanych polach wpisz aktualną nazwę użytkownika i hasło routera
Domyślna nazwa użytkownika i hasło routera Netgear Genie to „admin” i „hasło”. Na ekranie zostanie wyświetlony interfejs użytkownika routera Netgear Genie.

Krok 4. Kliknij zakładkę „Zaawansowane” i kliknij zakładkę „Konfiguracja” po lewej stronie

Krok 5. Kliknij „Konfiguracja bezprzewodowa

Krok 6. Usuń bieżące hasło obok pola oznaczonego „Passphrase” w sekcji „Opcje bezpieczeństwa”

Krok 7. Wpisz nowe wybrane hasło, a następnie kliknij „Zastosuj” w górnej części okna Konfiguracja sieci bezprzewodowej
Hasło do routera Netgear Genie zostało zmienione.
Jeśli posiadasz podwójny router z pasmem bezprzewodowym 2,4 Ghz i pasmem bezprzewodowym 5 Ghz, będziesz musiał zmienić hasło w każdej odpowiedniej sekcji w "Opcjach bezpieczeństwa"

Krok 8. Wyjdź z interfejsu routera Netgear Genie
Jeśli do routera były podłączone jakiekolwiek urządzenia bezprzewodowe, konieczne będzie zalogowanie się przy użyciu nazwy użytkownika i nowego, zaktualizowanego hasła.
Metoda 2 z 3: Zmiana hasła na starszych routerach Netgear

Krok 1. Otwórz przeglądarkę internetową na swoim komputerze

Krok 2. Wprowadź jeden z następujących adresów URL w pasku adresu przeglądarki internetowej: „https://www.routerlogin.net”, „https://www.routerlogin.com”, „https://192.168.1.1” lub „https://192.168.0.1”.
Jeśli w dowolnym momencie zmieniłeś domyślny adres URL routera, będziesz musiał wpisać zmodyfikowany adres URL

Krok 3. W odpowiednich polach wprowadź aktualną nazwę użytkownika i hasło do routera
Domyślna nazwa użytkownika i hasło routera Netgear to odpowiednio „admin” i „hasło”. Na ekranie zostanie wyświetlony program SmartWizard dla routera Netgear.

Krok 4. Kliknij „Ustawienia sieci bezprzewodowej” znajdujące się pod „Ustawienia” w lewym panelu SmartWizard

Krok 5. Usuń aktualne hasło z pola „Passphrase” znajdującego się poniżej „Opcje bezpieczeństwa

Krok 6. Wprowadź nowe wybrane hasło w polu „Passphrase”

Krok 7. Kliknij przycisk „Zastosuj” u dołu okna, a następnie kliknij „Wyloguj
Hasło do routera Netgear zostanie teraz oficjalnie zmienione.
Metoda 3 z 3: Przywracanie routera Netgear do ustawień fabrycznych

Krok 1. Sprawdź router Netgear, aby znaleźć przycisk oznaczony „Resetuj” lub „Przywróć ustawienia fabryczne”
Czasami przycisk nie jest w ogóle oznaczony i jest wpuszczony w router.

Krok 2. Przytrzymaj przycisk resetowania palcem lub cienkim narzędziem, takim jak wyprostowany spinacz do papieru

Krok 3. Kontynuuj naciskanie przycisku resetowania, aż kontrolka obok „Zasilania” lub „Testu” zacznie migać
Ten proces może potrwać do 20 sekund.

Krok 4. Poczekaj, aż router całkowicie się zrestartuje

Krok 5. Zaloguj się do routera, używając domyślnego hasła Netgear „password
Teraz będziesz mieć możliwość zmiany hasła za pomocą jednej z dwóch pozostałych metod zawartych w tym artykule.