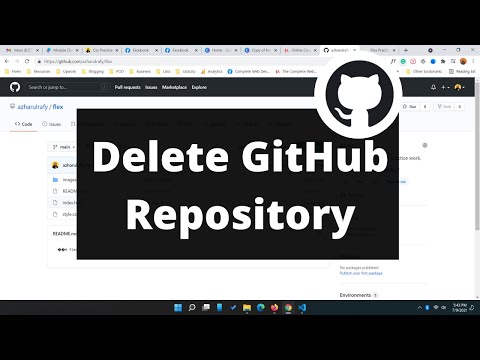Ta wikiHow uczy, jak zmienić hasło do Yahoo Mail zarówno na komputerze, jak i w aplikacji mobilnej. Możesz łatwo zmienić znane hasło lub zresetować zapomniane hasło.
Kroki
Metoda 1 z 4: Resetowanie zapomnianego hasła na pulpicie

Krok 1. Kliknij Trudność w logowaniu?
Ten link znajduje się w prawym dolnym rogu sekcji logowania. Spowoduje to przejście do strony odzyskiwania konta.
Jeśli jesteś już zalogowany w Yahoo, kliknij swoje imię w prawym górnym rogu okna, kliknij Informacje o koncie, a następnie kliknij Ochrona Konta przed kontynuowaniem. Jeśli Ochrona Konta otworzy się karta bez wymagania hasła, wykonaj czynności opisane w Metodzie 2, aby zmienić hasło.

Krok 2. Wprowadź numer telefonu swojego konta Yahoo
To jest numer telefonu użyty podczas rejestracji w Yahoo.
- Jeśli masz pomocniczy adres e-mail Yahoo, możesz go wpisać.
- Możesz też wpisać swój adres e-mail Yahoo, jeśli nie masz pewności co do pomocniczego numeru telefonu lub adresu e-mail.

Krok 3. Kliknij Kontynuuj
Ten niebieski przycisk znajdziesz pod polem tekstowym.

Krok 4. Kliknij Tak, wyślij mi SMS-a z kluczem konta
To niebieski przycisk u góry strony. Yahoo wyśle kod na wybrany numer telefonu.
- Jeśli zamiast tego wpiszesz swój pomocniczy adres e-mail, klikniesz Tak, wyślij mi klucz do konta zamiast.
- Jeśli wpisałeś swój adres e-mail Yahoo, przed kontynuowaniem wprowadzisz brakujące cyfry lub litery z opcji odzyskiwania oferowanej przez Yahoo.

Krok 5. Odzyskaj klucz konta
Aby to zrobić:
- Tekst - otwórz aplikację Wiadomości na telefonie, dotknij wiadomości od Yahoo i przejrzyj 8-znakowy kod w treści wiadomości tekstowej.
- E-mail - otwórz skrzynkę odzyskiwania poczty e-mail, wybierz wiadomość e-mail od Yahoo (może znajdować się w folderze Spam) i przejrzyj 8-znakowy kod w treści wiadomości e-mail.

Krok 6. Wprowadź klucz konta
Wpisz kod klucza konta w polu tekstowym na środku strony „Weryfikuj”.

Krok 7. Kliknij Zweryfikuj
Znajduje się pod polem tekstowym. Dopóki kod jest zgodny z tym, który wysłał do Ciebie Yahoo, zostaniesz przeniesiony na stronę wyboru konta.

Krok 8. Wybierz swoje konto
Kliknij konto, dla którego chcesz zmienić hasło. Spowoduje to zalogowanie się na wybrane konto.
Jeśli masz tylko jedno konto Yahoo, możesz nie zostać o to poproszony

Krok 9. Kliknij Utwórz nowe hasło
Znajduje się u dołu strony.

Krok 10. Dwukrotnie wprowadź nowe hasło
Wpisz nowe hasło w polu tekstowym „Nowe hasło”, a następnie wpisz je ponownie w polu tekstowym „Potwierdź hasło”.
- Aby można było kontynuować, oba wpisy muszą się zgadzać.
- Możesz dwukrotnie sprawdzić swoje hasło, zaznaczając pole „Pokaż hasło”.

Krok 11. Kliknij Kontynuuj
To niebieski przycisk na dole strony.

Krok 12. Po wyświetleniu monitu kliknij Wygląda dobrze
Spowoduje to potwierdzenie, że zmiana hasła powiodła się i powrót do skrzynki odbiorczej Yahoo.
Jeśli pojawi się monit o dodanie funkcji do Yahoo, kliknij szary Zabezpieczę swoje konto później u dołu monitu.
Metoda 2 z 4: Zmiana hasła na pulpicie

Krok 1. Otwórz pocztę Yahoo
Przejdź do https://mail.yahoo.com/ w przeglądarce komputera. Spowoduje to otwarcie skrzynki odbiorczej Yahoo, jeśli jesteś zalogowany na swoje konto Yahoo.
Jeśli nie jesteś jeszcze zalogowany, wprowadź swój adres e-mail i kliknij Następny, a następnie wprowadź swoje hasło i kliknij Zaloguj się przed kontynuowaniem.

Krok 2. Kliknij kartę z nazwą
To Twoje imię i zdjęcie profilowe w prawym górnym rogu okna. Pojawi się rozwijane menu.

Krok 3. Kliknij Informacje o koncie
Znajdziesz ten link pod swoim imieniem i nazwiskiem w menu rozwijanym. Spowoduje to otwarcie strony Konto.

Krok 4. Kliknij Bezpieczeństwo konta
To zakładka po lewej stronie.

Krok 5. Wprowadź ponownie swoje dane logowania
Wpisz swój adres e-mail, kliknij Następny, wprowadź swoje aktualne hasło i kliknij Zaloguj się.
Jeśli niedawno zalogowałeś się na swoje konto Yahoo, możesz nie zostać poproszony o ponowne zalogowanie

Krok 6. Kliknij łącze Zmień hasło
Znajduje się w prawym górnym rogu strony. Spowoduje to przejście do strony tworzenia hasła.
Jeśli masz włączony klucz konta Yahoo, zamiast tego kliknij Zarządzać w prawym górnym rogu strony kliknij Wyłącz klucz konta na dole wyskakującego okna kliknij Tak, wyłącz klucz kontai kliknij Rozumiem. Następnie możesz kliknąć Zmień hasło.

Krok 7. Dwukrotnie wprowadź nowe hasło
Wpisz nowe hasło w polu tekstowym „Nowe hasło”, a następnie wpisz je ponownie w polu tekstowym „Potwierdź hasło”.
- Aby można było kontynuować, oba wpisy muszą się zgadzać.
- Możesz dwukrotnie sprawdzić swoje hasło, zaznaczając pole „Pokaż hasło”.

Krok 8. Kliknij Kontynuuj
To niebieski przycisk na dole strony.

Krok 9. Po wyświetleniu monitu kliknij Wygląda dobrze
Spowoduje to potwierdzenie, że zmiana hasła powiodła się i powrót do skrzynki odbiorczej Yahoo.
Jeśli pojawi się monit o dodanie funkcji do Yahoo, kliknij szary Zabezpieczę swoje konto później u dołu monitu.
Metoda 3 z 4: Zmiana hasła w telefonie komórkowym

Krok 1. Otwórz pocztę Yahoo
Stuknij ikonę aplikacji Yahoo Mail, która przypomina fioletowe pudełko z napisem „Yahoo! Mail” i białą kopertą. Spowoduje to otwarcie skrzynki odbiorczej Yahoo, jeśli jesteś zalogowany.
- Jeśli nie jesteś zalogowany w aplikacji Yahoo Mail, dotknij Masz konto Yahoo? Zaloguj się na dole ekranu (lub, w Androidzie, dotknij poczta Yahoo), wprowadź swój adres e-mail, dotknij Następny, wprowadź hasło i dotknij Zaloguj się.
- Jeśli jesteś wylogowany i nie pamiętasz hasła, przejdź do następnej metody. Jeśli jesteś już zalogowany, możesz po prostu zresetować hasło w ustawieniach poczty Yahoo bez konieczności znajomości starego hasła.

Krok 2. Dotknij ☰
Znajduje się w lewym górnym rogu ekranu (iPhone) lub pasku wyszukiwania (Android). Spowoduje to otwarcie wyskakującego menu.

Krok 3. Stuknij Zarządzaj kontami
Znajdziesz to u góry wyskakującego menu. Otworzy się lista aktualnie zalogowanych kont.

Krok 4. Znajdź nazwę swojego konta
Na liście zalogowanych kont znajdź nazwę konta, dla którego chcesz zmienić hasło.

Krok 5. Stuknij Informacje o koncie
Jest to link pod nazwą konta, którego hasło chcesz zmienić.

Krok 6. Wybierz Ustawienia zabezpieczeń
Ta opcja znajduje się na środku strony.

Krok 7. Wprowadź hasło telefonu lub Touch ID
Jeśli pojawi się monit, zeskanuj czytnik Touch ID lub wprowadź kod dostępu do telefonu. W zależności od typu posiadanego telefonu może to nie być konieczne.

Krok 8. Stuknij Zmień hasło
To link w prawym górnym rogu strony.
Jeśli masz włączony klucz konta Yahoo, zamiast tego wybierz Zarządzać w prawym górnym rogu dotknij Wyłącz klucz konta u dołu ekranu dotknij Tak, wyłącz klucz kontai dotknij Rozumiem. Następnie możesz dotknąć Zmień hasło.

Krok 9. Stuknij Wolę zmienić hasło
Ten szary link znajduje się na dole strony. Spowoduje to otwarcie strony tworzenia hasła.
Jeśli nie musiałeś skanować swojego Touch ID ani wprowadzać kodu dostępu, może być konieczne dotknięcie pola wyboru zatytułowanego „Nie jestem robotem”, a następnie stuknięcie Kontyntynuj przed kontynuowaniem.

Krok 10. Utwórz nowe hasło
Wprowadź nowe hasło w polu tekstowym „Nowe hasło”, a następnie wpisz ponownie hasło w polu tekstowym „Potwierdź nowe hasło”. Gwarantuje to, że przypadkowo nie pomylisz hasła.

Krok 11. Stuknij Kontynuuj
To niebieski przycisk na dole ekranu. Spowoduje to natychmiastowe zresetowanie hasła do poczty Yahoo i powrót do strony skrzynki odbiorczej.
Jeśli korzystasz z usług poczty e-mail Yahoo na komputerze, przy następnym użyciu usługi musisz ponownie zalogować się na swoje konto Yahoo przy użyciu nowego hasła
Metoda 4 z 4: Resetowanie zapomnianego hasła na telefonie komórkowym

Krok 1. Otwórz pocztę Yahoo
Stuknij ikonę aplikacji Yahoo Mail, która przypomina fioletowe pudełko z napisem „Yahoo! Mail” i białą kopertą. Spowoduje to otwarcie strony logowania Yahoo.
Jeśli Yahoo Mail otworzy się w skrzynce odbiorczej, jesteś już zalogowany do Yahoo Mail. Oznacza to, że możesz zmienić swoje hasło bez konieczności resetowania starego

Krok 2. Stuknij Masz konto Yahoo?
Ten link znajduje się na dole ekranu.
W Androidzie dotknij fioletowego poczta Yahoo pole w górnej części ekranu.

Krok 3. Stuknij Nie możesz się zalogować?
To niebieski link u dołu ekranu.

Krok 4. Wprowadź numer telefonu lub adres e-mail
W polu tekstowym na środku ekranu wpisz swój numer telefonu lub pomocniczy adres e-mail.
Jeśli nie wiesz, jakie masz opcje odzyskiwania, wpisz adres e-mail dla adresu e-mail Yahoo, dla którego próbujesz zmienić hasło

Krok 5. Stuknij Kontynuuj
To niebieski przycisk na środku strony. Spowoduje to przejście do strony z częściowo ujawnionym numerem telefonu.

Krok 6. Stuknij Tak, wyślij mi SMS-a z kluczem konta
Ten niebieski przycisk znajduje się na środku strony. Yahoo wyśle wiadomość tekstową na podany numer telefonu.
- Jeśli wpisałeś adres e-mail, dotknij Tak, wyślij mi klucz do konta zamiast.
- Jeśli wpisałeś swój adres e-mail Yahoo, przed kontynuowaniem wprowadzisz brakujące cyfry lub litery z opcji odzyskiwania oferowanej przez Yahoo.

Krok 7. Pobierz kod weryfikacyjny
Ten proces będzie się różnić w zależności od tego, czy użyłeś numeru telefonu, czy adresu e-mail:
- Tekst - otwórz aplikację Wiadomości na telefonie, dotknij wiadomości od Yahoo i przejrzyj 8-znakowy kod w treści wiadomości tekstowej.
- E-mail - otwórz skrzynkę odzyskiwania poczty e-mail, wybierz wiadomość e-mail od Yahoo (może znajdować się w folderze Spam) i przejrzyj 8-znakowy kod w treści wiadomości e-mail.

Krok 8. Wprowadź kod weryfikacyjny
Stuknij pole tekstowe na środku ekranu Yahoo, a następnie wpisz kod z wiadomości.

Krok 9. Stuknij Zweryfikuj
To niebieski przycisk u dołu strony. Dopóki kod jest zgodny z kodem wysłanym na Twój telefon, spowoduje to otwarcie skrzynki odbiorczej Yahoo Mail.

Krok 10. Zmień hasło
Chociaż aplikacja Yahoo Mail nie daje tutaj możliwości zresetowania zapomnianego hasła, możesz zmienić hasło w normalny sposób, bez konieczności znajomości starego hasła.