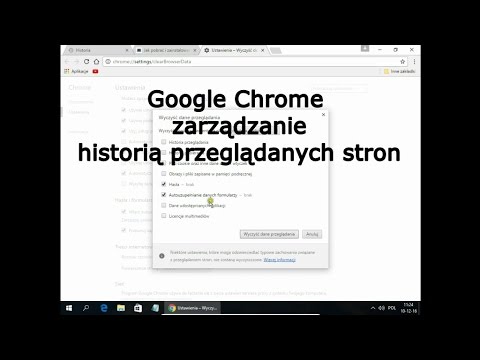Wysokie użycie procesora może wskazywać na kilka różnych problemów. Jeśli program pożera cały procesor, istnieje duża szansa, że nie zachowuje się on właściwie. Wyczerpany procesor jest również oznaką infekcji wirusowej lub adware, którą należy natychmiast rozwiązać. Może to również po prostu oznaczać, że Twój komputer nie nadąża za tym, co chcesz zrobić, a aktualizacja może być w porządku.
Kroki
Metoda 1 z 2: Windows

Krok 1. Naciśnij
Ctrl+⇧ Shift+Esc aby otworzyć Menedżera zadań.
Jest to narzędzie, które monitoruje i raportuje wszystkie procesy i programy aktualnie uruchomione na komputerze.

Krok 2. Kliknij
Procesy patka.
Spowoduje to wyświetlenie wszystkich procesów aktualnie uruchomionych na twoim komputerze.

Krok 3. Kliknij kolumnę „CPU”
Spowoduje to posortowanie procesów na podstawie ich bieżącego wykorzystania procesora.

Krok 4. Znajdź procesy, które odpowiadają za większość wykorzystania procesora
Zwykle będzie tylko jeden, który jest prawie wyczerpany na poziomie 99-100%, chociaż możesz mieć kilka różnych programów zajmujących 50% każdy.
Wiele gier i programów do edycji multimediów pobiera 100% mocy procesora podczas działania. Jest to normalne zachowanie, ponieważ te programy zostały zaprojektowane jako jedyna rzecz, której używasz podczas działania

Krok 5. Zanotuj „Nazwę obrazu” procesów
Umożliwi to późniejsze ich wyszukanie, aby określić, jak zapobiec wysokiemu użyciu.
W systemie Windows 8 będzie można zobaczyć pełną nazwę programu zamiast nazwy systemu procesu. Dzięki temu określenie, co jest znacznie łatwiejsze

Krok 6. Wybierz naruszający program i kliknij
Koniec procesu.
Zostaniesz poproszony o potwierdzenie, że chcesz wymusić zakończenie procesu.
- W systemie Windows 8 przycisk to Zakończ zadanie.
- Wymuszenie zamknięcia programu spowoduje utratę niezapisanej pracy w programie. Wymuszenie zamknięcia procesu systemowego może spowodować, że komputer nie będzie działał do momentu ponownego uruchomienia.
- Nie ma potrzeby wymuszania zakończenia „procesu bezczynności systemu”. Jeśli jest to proces zajmujący procesor, w rzeczywistości go nie używa. Gdy proces bezczynności systemu zużywa dużo procesora, oznacza to, że komputer ma dużą dostępną moc obliczeniową.
- Jeśli masz trudności z wymuszeniem zamknięcia programu, kliknij tutaj, aby uzyskać bardziej zaawansowane metody.

Krok 7. Określ, jak postępować w przypadku rozwiązywania problemów z nieprawidłowo działającym programem
Przeprowadź wyszukiwanie w Internecie nazwy obrazu, którą wymuszasz. Pomoże Ci to dowiedzieć się, do czego służy ten proces, a także jakie kroki należy podjąć, aby nie działał w 100%. Zazwyczaj istnieje kilka różnych sposobów walki z wysokim obciążeniem procesora przez określony program:
- Odinstaluj - jeśli program nie jest potrzebny, odinstalowanie go może być najłatwiejszym sposobem na uniknięcie ugrzęźnięcia systemu.
- Ponowna instalacja lub aktualizacja - czasami błąd w programie powoduje, że zajmuje on cały procesor. Ponowna instalacja programu lub zastosowanie aktualizacji od dewelopera może rozwiązać występujące problemy.
- Usuń program z sekwencji startowej - jeśli program powoduje powolne uruchamianie komputera, ale musisz go zainstalować, możesz uniemożliwić jego uruchamianie, gdy komputer się uruchamia.
- Uruchom skanowanie w poszukiwaniu wirusów i złośliwego oprogramowania - jeśli badania wykażą, że program jest złośliwy, konieczne może być usunięcie go za pomocą programu antywirusowego lub chroniącego przed złośliwym oprogramowaniem. Może to być skomplikowany proces i możesz nie być w stanie usunąć wirusa bez ponownej instalacji systemu Windows. Kliknij tutaj, aby uzyskać instrukcje dotyczące usuwania wirusów i kliknij tutaj, aby uzyskać instrukcje dotyczące usuwania złośliwego oprogramowania i oprogramowania reklamowego.

Krok 8. Sprawdź ustawienia zasilania (tylko laptopy)
Jeśli używasz laptopa i nie jest on podłączony do źródła zasilania, komputer może automatycznie działać wolniej, aby oszczędzać baterię. Dostosowanie ustawień zasilania może pomóc zwiększyć możliwości procesora, ale skróci czas między ładowaniami.
- Otwórz Panel sterowania i wybierz „Opcje zasilania”. Jeśli nie widzisz tej opcji, kliknij „Sprzęt i dźwięk”, a następnie wybierz „Opcje zasilania”.
- Kliknij opcję „Pokaż dodatkowe plany”, aby rozwinąć listę.
- Wybierz „Wysoka wydajność”. Cała zdolność twojego procesora zostanie odblokowana, jeśli jeszcze nie była.

Krok 9. Zaktualizuj swój sprzęt, jeśli masz problemy z uruchomieniem większości programów
Jeśli ciągle używasz 100% procesora i żaden z twoich programów nie jest winny, być może będziesz musiał rozważyć aktualizację sprzętu.
- Kliknij tutaj, aby uzyskać instrukcje dotyczące aktualizacji pamięci RAM. Dodanie pamięci RAM może odciążyć procesor.
- Kliknij tutaj, aby uzyskać instrukcje dotyczące aktualizacji procesora.
Metoda 2 z 2: Mac

Krok 1. Otwórz Monitor aktywności
Możesz go znaleźć w folderze Narzędzia w folderze Aplikacje. Możesz przejść bezpośrednio do folderu, klikając menu „Idź” i wybierając „Narzędzia”.
Monitor aktywności wyświetla wszystkie procesy aktualnie uruchomione na komputerze Mac

Krok 2. Kliknij kolumnę „CPU”
Spowoduje to posortowanie procesów na podstawie ich bieżącego wykorzystania procesora.

Krok 3. Znajdź procesy, które odpowiadają za większość wykorzystania procesora
Zwykle będzie tylko jeden, który jest prawie wyczerpany na poziomie 99-100%, chociaż możesz mieć kilka różnych programów zajmujących 50% każdy.
Wiele programów do edycji multimediów pobiera 100% mocy procesora podczas działania, zwłaszcza jeśli kodujesz, nagrywasz lub renderujesz. Jest to normalne zachowanie, ponieważ programy te zostały zaprojektowane tak, aby w pełni wykorzystać możliwości procesora

Krok 4. Zanotuj „Nazwę procesu” dla niewłaściwego procesu
Umożliwi to późniejsze wyszukanie i określenie, w jaki sposób zapobiec wysokiemu użyciu.

Krok 5. Wybierz obraźliwy program i kliknij „Zakończ proces”
Zostaniesz poproszony o potwierdzenie, że chcesz wymusić zakończenie procesu.
- Wymuszenie zamknięcia programu spowoduje utratę niezapisanej pracy w programie. Wymuszenie zamknięcia procesu systemowego może spowodować, że komputer nie będzie działał do momentu ponownego uruchomienia.
- Jeśli masz trudności z zakończeniem procesu, kliknij tutaj, aby uzyskać bardziej zaawansowane metody.

Krok 6. Określ, jak postępować w przypadku rozwiązywania problemów z nieprawidłowo działającym programem
Przeprowadź wyszukiwanie w Internecie nazwy procesu, który wymuszasz. Pomoże Ci to dowiedzieć się, do czego służy ten proces, a także jakie kroki należy podjąć, aby nie działał w 100%. Zazwyczaj istnieje kilka różnych sposobów walki z wysokim obciążeniem procesora przez określony program:
- Odinstaluj - jeśli program nie jest potrzebny, odinstalowanie go może być najłatwiejszym sposobem na uniknięcie ugrzęźnięcia systemu.
- Ponowna instalacja lub aktualizacja - czasami błąd w programie powoduje, że zajmuje on cały procesor. Ponowna instalacja programu lub zastosowanie aktualizacji od dewelopera może rozwiązać występujące problemy.
- Usuń program z sekwencji startowej - jeśli program powoduje powolne uruchamianie komputera, ale musisz go zainstalować, możesz uniemożliwić jego uruchamianie, gdy komputer się uruchamia.
- Uruchom skanowanie w poszukiwaniu wirusów i złośliwego oprogramowania - jeśli badania wykażą, że program jest złośliwy, konieczne może być usunięcie go za pomocą programu antywirusowego lub chroniącego przed złośliwym oprogramowaniem. Wirusy nie są zbyt powszechne na komputerach Mac, ale istnieją. Oprogramowanie reklamowe jest znacznie częstszym problemem, a te programy mogą bardzo obciążać procesor. Jednym z najlepszych narzędzi antyadware jest AdWare Medic, które możesz pobrać za darmo z adwaremedic.com.

Krok 7. Usuń pliki z pulpitu
Twój Mac wygeneruje podgląd wszystkich plików na pulpicie, a jeśli masz dużo plików wideo, mogą one szybko przeciążyć procesor i spowodować, że Finder pobierze 100% procesora. Przenieś pliki z pulpitu do folderu, a spowolnienie wystąpi dopiero po otwarciu folderu.

Krok 8. Zaktualizuj swój sprzęt, jeśli masz problemy z uruchomieniem większości programów
Jeśli ciągle używasz 100% procesora i żaden z twoich programów nie jest winny, być może będziesz musiał rozważyć aktualizację sprzętu. Twoje opcje są bardziej ograniczone na komputerze Mac niż na komputerze PC, ale modernizacja pamięci RAM może pomóc w poprawie wydajności.