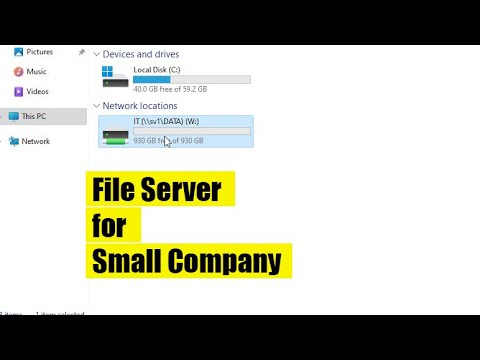Uzyskanie niezawodnej łączności Wi-Fi na wielu urządzeniach jednocześnie może być trudne. Korzystanie z jednej sieci z jednego połączenia dla czterech lub więcej urządzeń może powodować wolniejsze prędkości i niższą wydajność, szczególnie w godzinach szczytu użytkowania. Stworzenie dwóch sieci może łatwo rozwiązać ten problem. Niniejsza instrukcja obsługi przedstawia dwie metody tworzenia dwóch sieci: pierwsza metoda wykorzystuje hotspot, a druga wykorzystuje router pomocniczy. Pierwsza metoda jest łatwiejsza do skonfigurowania, ale jest rozwiązaniem tymczasowym. Wymaga laptopa lub tabletu z obsługą hotspotów. Druga metoda jest rozwiązaniem trwalszym, ale wymaga dodatkowego sprzętu, a dokładniej dodatkowego routera.
Kroki
Metoda 1 z 2: Tworzenie dwóch sieci za pomocą Hotspot

Krok 1. Naciśnij klawisz Windows
Klawisz Windows będzie miał logo Windows i może znajdować się w lewym dolnym rogu większości klawiatur.

Krok 2. Otwórz Ustawienia
Ustawienia można znaleźć, wyszukując „ustawienia” na pasku wyszukiwania lub klikając ikonę ustawień w lewym dolnym rogu.

Krok 3. Otwórz Sieć i Internet
Będzie miał ikonę kuli ziemskiej.

Krok 4. Zlokalizuj i otwórz mobilny hotspot
Będzie on znajdować się w lewym dolnym rogu nad wykorzystaniem danych.

Krok 5. Edytuj nazwę sieci i hasło
Kliknij przycisk edycji i wybierz nazwę i hasło według własnych upodobań.

Krok 6. Włącz mobilny hotspot
Włącz hotspot, jeśli nie jest jeszcze włączony.
Metoda 2 z 2: Tworzenie dwóch sieci przy użyciu dwóch routerów

Krok 1. Podłącz główny (lepszy) router do zasilania
Podłącz zasilacz do niezawodnego gniazdka, a następnie podłącz go do routera głównego.

Krok 2. Podłącz główny router do dostawcy usług internetowych
Znajdź kabel ISP i podłącz go do głównego routera. Kabel ISP będzie kablem koncentrycznym i musi być podłączony do portu koncentrycznego.

Krok 3. Podłącz router pomocniczy do zasilania
Podłącz zasilacz do niezawodnego gniazdka, a następnie podłącz go do routera dodatkowego.

Krok 4. Podłącz router pomocniczy do routera głównego
Można to zrobić za pomocą sieci Ethernet lub Wi-Fi. Kroki różnią się nieco w zależności od Twojego wyboru.
-
Ethernet:
Użyj kabla Ethernet, aby połączyć oba routery za pomocą portu Ethernet. Podłącz jeden koniec kabla Ethernet do portu Ethernet routera podstawowego, a drugi koniec do portu Ethernet routera dodatkowego
-
Wi-Fi:
- Przejdź do strony ustawień routera wtórnego i zaloguj się przy użyciu poświadczeń. Sprawdź adres z tyłu lub na spodzie routera. Adres może być linkiem lub serią cyfr. Na przykład https://login.net lub 192.168.x.x. W większości przypadków nazwę użytkownika i hasło można znaleźć obok informacji adresowych. Jeśli nazwa użytkownika i hasło nie są obecne, spróbuj „admin” jako nazwę użytkownika i „password” jako hasło. Jeśli to nie zadziała, skontaktuj się z usługodawcą internetowym.
- Zlokalizuj i wejdź na stronę ustawień routera dodatkowego. Znajdź stronę konfiguracji/ustawień routera dodatkowego.
- Skonfiguruj router pomocniczy. Kliknij przycisk przedłużacza zasięgu na stronie ustawień routera dodatkowego.
- Podłącz router pomocniczy. Wyszukaj i podłącz router pomocniczy do już istniejącej sieci.

Krok 5. Edytuj ustawienia prywatności
Zmień nazwę sieci i hasło dla dodatkowego połączenia na żądaną nazwę i hasło.
Porady
- Jeśli masz wolniejsze prędkości internetowe, pamiętaj o ponownym uruchomieniu obu routerów. Jeśli do połączenia routerów użyto Wi-Fi, pamiętaj, aby powtórzyć kroki Wi-Fi. Jeśli do podłączenia routera użyto Ethernetu, powtórz ostatni krok.
- W przypadku problemów z podłączaniem urządzeń do drugiego połączenia upewnij się, że masz odpowiednie poświadczenia zabezpieczeń, aby dołączyć do tej sieci.
- Jeśli masz problemy ze znalezieniem sieci, upewnij się, że masz wyłączony tryb samolotowy i włączone Wi-Fi.