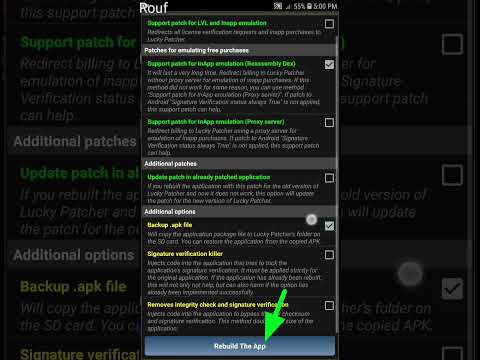Dodatki i rozszerzenia to świetny sposób na dostosowanie sposobu przeglądania Internetu w Firefoksie. Mogą być potężnymi narzędziami, które zmieniają wygląd, działanie lub działanie Firefoksa. Firefox ma wbudowany interfejs przeglądarki dla dodatków, dzięki czemu instalacja jest szybka i łatwa. Dla użytkowników, którzy chcą rozszerzeń, które nie są oferowane w tym interfejsie, dostępne są również opcje instalacji ręcznej.
Kroki
Metoda 1 z 3: Używanie Firefoksa do automatycznej instalacji rozszerzeń

Krok 1. Otwórz Firefoksa
Dostęp do tego można uzyskać z Start > Wszystkie aplikacje (lub Wszystkie programy) > Firefox w systemie Windows i Aplikacje > Firefox na OSX.

Krok 2. Uzyskaj dostęp do interfejsu dodatków
Iść do Ustawienia (☰) > Dodatki. Ta strona wyświetli wszystkie zainstalowane rozszerzenia. Tutaj możesz aktualizować, usuwać lub wyszukiwać nowe rozszerzenia i dodatki.
Dostęp do tej strony można również uzyskać, wpisując „about:addons” w pasku adresu

Krok 3. Wyszukaj dodatki
Wybierz opcję „Pobierz dodatki”, jeśli nie jest wybrana domyślnie. Wybierz pasek wyszukiwania i wprowadź żądane rozszerzenie.

Krok 4. Naciśnij przycisk „Zainstaluj” obok żądanego rozszerzenia
Firefox automatycznie pobierze i zainstaluje dodatek/rozszerzenie. Firefox powiadomi Cię również, jeśli ponowne uruchomienie jest wymagane do korzystania z nowego rozszerzenia.
Ikona nowo zainstalowanego dodatku pojawi się na pasku narzędzi po prawej stronie. Jest to często szybki sposób na uzyskanie dostępu do ustawień tego rozszerzenia
Metoda 2 z 3: Używanie przeciągania/upuszczania do instalacji plików XPI

Krok 1. Otwórz Firefoksa
Dostęp do tego można uzyskać z Start > Wszystkie aplikacje (lub Wszystkie programy) > Firefox w systemie Windows i Aplikacje > Firefox na OSX.

Krok 2. Wyszukaj w Internecie rozszerzenia przeglądarki Firefox
Niektóre dodatki do Firefoksa można pobrać poza wbudowanym interfejsem dodatków. Przejdź do witryny, na której znajduje się żądany plik rozszerzenia i pobierz go. Pliki rozszerzeń przeglądarki Firefox używają typu pliku.xpi (instalator wieloplatformowy).
- Pliki XPI można pobrać z zewnętrznych łączy instalacyjnych, klikając prawym przyciskiem myszy i wybierając „Zapisz łącze jako…”, jeśli wolisz zainstalować ręcznie lub chcesz zainstalować instalatory do celów archiwizacji.
- Firefox używa pulpitu jako domyślnego miejsca docelowego pobierania.

Krok 3. Przeciągnij i upuść plik XPI w oknie Firefoksa
Po lewej stronie paska adresu pojawi się powiadomienie, że zewnętrzne źródło chce zainstalować dodatek.

Krok 4. Sprawdź instalację
Naciśnij „Zainstaluj” w powiadomieniu i w razie potrzeby uruchom ponownie Firefoksa.
Metoda 3 z 3: Ręczne instalowanie rozszerzeń z pliku XPI

Krok 1. Otwórz Firefoksa
Dostęp do tego można uzyskać z Start > Wszystkie aplikacje (lub Wszystkie programy) > Firefox w systemie Windows i Aplikacje > Firefox na OSX.

Krok 2. Wyszukaj w Internecie rozszerzenia przeglądarki Firefox
Niektóre dodatki do Firefoksa można pobrać poza wbudowanym interfejsem dodatków. Przejdź do witryny, na której znajduje się żądany plik rozszerzenia i pobierz go. Pliki rozszerzeń przeglądarki Firefox używają typu pliku.xpi (instalator wieloplatformowy).
Pliki XPI można pobrać z zewnętrznych łączy instalacyjnych, klikając prawym przyciskiem myszy i wybierając „Zapisz łącze jako…”, jeśli wolisz zainstalować ręcznie lub chcesz zainstalować instalatory do celów archiwizacji

Krok 3. Uzyskaj dostęp do interfejsu dodatków
Iść do Ustawienia (☰) > Dodatki. Ta strona wyświetli wszystkie zainstalowane rozszerzenia. Tutaj możesz aktualizować, usuwać lub wyszukiwać nowe rozszerzenia i dodatki.
Dostęp do tej strony można również uzyskać, wpisując „about:addons” w pasku adresu

Krok 4. Uzyskaj dostęp do elementów sterujących interfejsu dodatków
W interfejsie dodatków naciśnij Ustawienia (ikona koła zębatego) obok paska wyszukiwania dodatku. Spowoduje to otwarcie menu kontrolek specyficznych dla dodatków.

Krok 5. Wybierz „Zainstaluj dodatek z pliku…” z menu
Spowoduje to wyświetlenie okna eksploratora plików.

Krok 6. Przejdź do pliku.xpi i naciśnij Otwórz
Po lewej stronie paska adresu pojawi się powiadomienie, że zewnętrzne źródło chce zainstalować dodatek.

Krok 7. Sprawdź instalację
Naciśnij „Zainstaluj” w powiadomieniu i w razie potrzeby uruchom ponownie Firefoksa.
Porady
Jeśli nadal nie można zainstalować rozszerzeń: Wpisz „about:config” w pasku adresu i naciśnij Enter. Daje to listę wszystkich wielu preferencji. Następnie przewiń w dół do „xpinstall.enabled”. W sekcji „Wartość” po prawej stronie strony upewnij się, że wartość to „prawda”. Jeśli jest fałszywy, kliknij dwukrotnie, a zmieni się na prawdę. Opuść stronę, klikając nową kartę lub przechodząc na swoją stronę główną
Ostrzeżenia
- Zachowaj ostrożność podczas instalowania niezweryfikowanych dodatków. Najbardziej zaufanym źródłem jest strona z dodatkami w przeglądarce.
- Przestarzałe dodatki są domyślnie wyłączone. Można je ponownie włączyć na stronie dodatków, ale włączenie ich może spowodować problemy z wydajnością lub stabilnością.