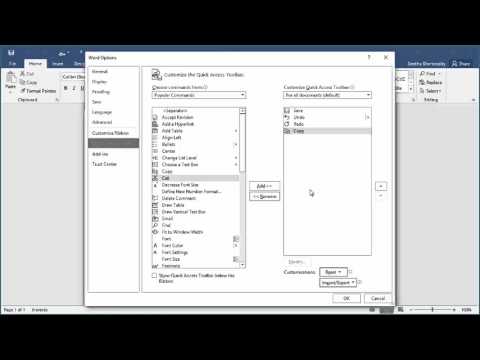Ta wikiHow uczy, jak duplikować tekst lub obrazy w jednym miejscu i wstawiać je w innym miejscu na iPhonie lub iPadzie.
Kroki
Metoda 1 z 4: Kopiowanie i wklejanie tekstu

Krok 1. Dotknij i przytrzymaj słowo
Aktywuje to okno, które powiększa dotknięty obszar i powoduje pojawienie się migającego kursora.
Jeśli chcesz, aby kursor znajdował się w innym miejscu, po prostu przeciągnij palcem po tekście, aż znajdzie się w miejscu, w którym chcesz, aby się znajdował

Krok 2. Podnieś palec
Pojawi się menu przycisków, a po obu stronach podświetlonego tekstu pojawią się niebieskie punkty kontrolne lewy i prawy.

Krok 3. Stuknij Wybierz
Spowoduje to podświetlenie słowa, w którym miga kursor.
- Uzyskiwać Zaznacz wszystko jeśli chcesz wyróżnić cały tekst na stronie.
- Posługiwać się Spojrzeć w górę znaleźć definicję słowa.

Krok 4. Zaznacz swój wybór
Użyj punktów kontrolnych, aby przeciągnąć podświetlenie na tekst, który chcesz skopiować.

Krok 5. Stuknij Kopiuj
Przyciski znikną, a podświetlony tekst został skopiowany do schowka urządzenia.

Krok 6. Stuknij pole tekstowe
Znajdź miejsce, w którym chcesz wkleić tekst, czy to w innej części bieżącego dokumentu, nowym dokumencie, czy innej aplikacji, i dotknij go palcem.

Krok 7. Stuknij Wklej
Ten przycisk pojawi się nad miejscem, w którym stuknąłeś. Skopiowany tekst zostanie wstawiony.
- Opcja „Wklej” nie pojawi się, chyba że w schowku urządzenia jest coś zapisanego z polecenia „Kopiuj” lub „Wytnij”.
- Nie można wklejać do dokumentów nieedytowalnych, jak większość stron internetowych.
Metoda 2 z 4: Kopiowanie i wklejanie w aplikacji Wiadomości

Krok 1. Stuknij i przytrzymaj dymek tekstowy
Spowoduje to otwarcie dwóch menu. To na dole ekranu to menu „Kopiuj”.
-
Menu, które otwiera się bezpośrednio nad dymkiem tekstowym, pozwala na szybką reakcję na wiadomość. Ikony reakcji to:
- Serce (miłość).
- Kciuki w górę.
- Kciuk w dół.
- " Ha ha".
-
" !!
".
-
"?
".
- Aby skopiować z aktywnego pola tekstowego (w którym aktualnie piszesz wiadomość), zapoznaj się z metodą 1.

Krok 2. Stuknij Kopiuj
Znajduje się w menu na dole ekranu. Spowoduje to skopiowanie całego tekstu w dymku tekstowym.

Krok 3. Stuknij pole tekstowe
Znajdź miejsce, w którym chcesz wkleić tekst, czy to w innej części bieżącego dokumentu, nowym dokumencie, czy innej aplikacji, i dotknij go palcem.

Krok 4. Stuknij Wklej
Ten przycisk pojawi się nad miejscem, w którym stuknąłeś. Skopiowany tekst zostanie wstawiony.
Metoda 3 z 4: Kopiowanie i wklejanie obrazów z aplikacji i dokumentów

Krok 1. Dotknij i przytrzymaj zdjęcie
Obraz może pochodzić z otrzymanej wiadomości, strony internetowej lub dokumentu. Spowoduje to otwarcie wyskakującego menu.

Krok 2. Stuknij Kopiuj
Jeśli obraz można skopiować, Kopiuj będzie jedną z opcji menu.
Obrazy z wielu stron internetowych, dokumentów i aplikacji społecznościowych można kopiować, ale nie zawsze

Krok 3. Stuknij i przytrzymaj lokalizację, w której chcesz wkleić obraz
Zrób to w aplikacji, która umożliwia wklejanie obrazów, takich jak Wiadomości, Poczta lub Notatki.

Krok 4. Stuknij Wklej
Teraz wkleiłeś skopiowany obraz do wybranej lokalizacji.
Metoda 4 z 4: Kopiowanie i wklejanie obrazów z aplikacji Zdjęcia

Krok 1. Otwórz Zdjęcia
Jest to biała aplikacja zawierająca kwiatek wykonany ze spektrum kolorów.
Jeśli na ekranie nie widzisz siatki miniaturek, stuknij Albumy w prawym dolnym rogu i stuknij album, aby go wybrać.

Krok 2. Stuknij zdjęcie
Wybierz zdjęcie, które chcesz skopiować, i przytrzymaj je, aż rozszerzy się i wypełni okno.

Krok 3. Stuknij przycisk „Udostępnij”
Jest to niebieska, prostokątna ikona zawierająca strzałkę skierowaną w górę.
Na iPhonie znajduje się w lewym dolnym rogu; na iPadzie znajduje się w prawym górnym rogu,

Krok 4. Stuknij Kopiuj
Jest to szara ikona w lewym dolnym rogu ekranu, która wygląda jak dwa zachodzące na siebie prostokąty.

Krok 5. Stuknij i przytrzymaj lokalizację, w której chcesz wkleić obraz
Zrób to w aplikacji, która umożliwia wklejanie obrazów, takich jak Wiadomości, Poczta lub Notatki.

Krok 6. Stuknij Wklej
Teraz wkleiłeś skopiowany obraz do wybranej lokalizacji.
Wideo - Korzystając z tej usługi, niektóre informacje mogą być udostępniane YouTube

Porady
Niektóre aplikacje graficzne rozpoznają obraz w schowku i udostępniają opcję menu do wklejenia obrazu podczas tworzenia nowego dokumentu
Ostrzeżenia
- Zachowaj ostrożność, jeśli kopiujesz zarówno obrazy, jak i słowa. Jeśli przypadkowo wkleisz obraz w polu tekstowym, wklejony zostanie kod obrazu, a nie sam obraz. Użyj punktów kontrolnych na podświetlonych obszarach, aby uniknąć obrazów.
- Nie wszystkie strony internetowe umożliwiają kopiowanie wyświetlanego tekstu lub obrazów.