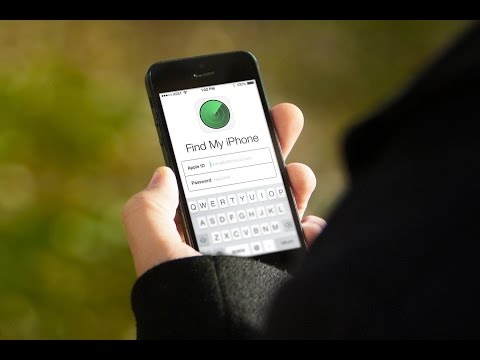Weryfikacja dwuetapowa to dodatkowa warstwa zabezpieczeń, którą możesz dodać do swojego konta Gmail. Po włączeniu konieczne będzie wprowadzenie hasła i specjalnego kodu wysyłanego na urządzenie lub zweryfikowanie próby logowania na telefonie. To znacznie zwiększa bezpieczeństwo Twojego konta i zapewnia, że hakerzy nie będą mogli dostać się na Twoje konto, nawet jeśli odgadną lub ukradną Twoje hasło. Ta wikiHow pokazuje, jak włączyć weryfikację dwuetapową w Gmailu.
Kroki
Metoda 1 z 3: Wiadomość tekstowa lub połączenie głosowe
Krok 1. Zdecyduj, czy chcesz skorzystać z opcji wiadomości tekstowej, czy połączenia głosowego
Gdy ta opcja jest włączona, kod zostanie wysłany na Twój telefon SMS-em lub Google zadzwoni na Twój telefon i poda Ci kod. Następnie wpisujesz ten kod w monicie logowania, aby się zalogować.

Krok 2. Przejdź do strony „Moje konto” Google
Znajdziesz go pod adresem:
Jeśli nie jesteś zalogowany na swoje konto Google, kliknij Zaloguj się w prawym górnym rogu strony i wprowadź swój adres e-mail Gmail i hasło

Krok 3. Kliknij Zabezpieczenia
Znajduje się po lewej stronie strony.

Krok 4. Przewiń w dół i kliknij Weryfikacja dwuetapowa
Ta opcja jest widoczna po prawej stronie w sekcji „Hasło i metoda logowania”.
Jeśli widzisz „Wł.” po prawej stronie Weryfikacja dwuetapowa, jest już skonfigurowany. Możesz dodać tę metodę jako kolejny sposób weryfikacji próby logowania. Wystarczy wejść na stronę weryfikacji dwuetapowej i kliknąć Konfiguruj pod opcją „Głos lub wiadomość tekstowa”.

Krok 5. Kliknij ROZPOCZNIJ
To niebieski przycisk w prawym dolnym rogu strony.

Krok 6. Wprowadź hasło do konta Google
Ten krok polega na potwierdzeniu Twojej tożsamości w Google przed kontynuowaniem.
Jeśli jesteś zalogowany na niewłaściwym koncie, kliknij Zaloguj się na inne konto.

Krok 7. Kliknij Zaloguj się
Spowoduje to potwierdzenie Twojej tożsamości i przejście do następnej strony.

Krok 8. Wpisz swój numer telefonu
Zrób to w polu tekstowym poniżej „Jakiego numeru telefonu chcesz użyć?” nagłówek.

Krok 9. Kliknij opcję kodu
Możesz wybrać Wiadomość tekstowa aby otrzymać kod w formie tekstowej lub możesz kliknąć Połączenie telefoniczne aby otrzymać nagranie dźwiękowe kodu.

Krok 10. Kliknij Dalej
Znajduje się w prawym dolnym rogu ekranu. Spowoduje to, że Google wyśle Ci kod zgodnie z wybraną powyżej opcją.

Krok 11. Pobierz kod z Google
Zrobisz to albo odbierając połączenie telefoniczne i słuchając numerów, albo otwierając aplikację Wiadomości na telefonie i czytając nowy tekst z pięciocyfrowego numeru.

Krok 12. Wpisz swój kod
Zrobisz to w polu tekstowym na środku strony.

Krok 13. Kliknij Dalej
Znajduje się w prawym dolnym rogu strony.

Krok 14. Kliknij WŁĄCZ
Ten niebieski przycisk znajduje się u góry strony. Kliknięcie go włączy dwuetapową weryfikację Twojego konta Google; za każdym razem, gdy logujesz się do nowego urządzenia, zostaniesz poproszony o wprowadzenie kodu dostarczonego na Twój telefon.
Metoda 2 z 3: Monit Google
Krok 1. Zdecyduj, czy chcesz włączyć Google Prompt
Gdy komunikat Google jest włączony, na telefonie pojawi się komunikat z pytaniem, czy to właśnie Ty się logujesz. Następnie przejdziesz do zakładki Tak, a następnie zostaniesz zalogowany na swoje konto.
Uwaga: aby skorzystać z tej metody, potrzebujesz telefonu z Androidem

Krok 2. Przejdź do strony „Moje konto” Google
Znajdziesz go pod adresem:
Jeśli nie jesteś zalogowany na swoje konto Google, kliknij Zaloguj się w prawym górnym rogu strony i wprowadź swój adres e-mail i hasło do konta Google

Krok 3. Kliknij Logowanie i bezpieczeństwo

Krok 4. Przewiń w dół i kliknij Weryfikacja dwuetapowa
Ta opcja jest widoczna po prawej stronie w sekcji „Hasło i metoda logowania”.
Jeśli widzisz „Wł.” po prawej stronie Weryfikacja dwuetapowa, jest już skonfigurowany. Możesz dodać tę metodę jako kolejny sposób weryfikacji próby logowania. Wystarczy wejść na stronę weryfikacji dwuetapowej i kliknąć Konfiguruj pod opcją „Potwierdzenie od Google”.

Krok 5. Kliknij ROZPOCZNIJ
To niebieski przycisk w prawym dolnym rogu strony.

Krok 6. Wprowadź hasło do konta Google
Jeśli jesteś zalogowany na niewłaściwym koncie, kliknij Zaloguj się na inne konto.

Krok 7. Kliknij Zaloguj się
Spowoduje to potwierdzenie Twojej tożsamości i przejście do następnej strony.

Krok 8. Przewiń w dół na dół strony
Kliknij „Wybierz inną opcję”, a następnie wybierz „Wiersz Google”.

Krok 9. Upewnij się, że na liście znajdują się urządzenia, których chcesz użyć
Następnie kliknij Wypróbuj teraz.
Krok 10. Stuknij Tak w monicie w telefonie

Krok 11. Wybierz opcję kopii zapasowej
Ustawienie tej opcji pozwoli Ci uzyskać dostęp do konta Google, nawet jeśli monit Google nie jest dostępny. Postępuj zgodnie z instrukcjami wyświetlanymi na ekranie, jeśli chcesz użyć wiadomości tekstowych lub połączenia telefonicznego jako opcji kopii zapasowej.
Możesz użyć kodów zapasowych zamiast wiadomości tekstowych, wybierając „Użyj innej opcji kopii zapasowej”

Krok 12. Wybierz Włącz, aby aktywować weryfikację dwuetapową
Teraz za każdym razem, gdy Ty (lub ktoś inny) spróbujesz zalogować się na swoje konto, będziesz musiał zatwierdzić żądanie logowania na swoim telefonie.
Metoda 3 z 3: Aplikacja Authenticator
Krok 1. Zdecyduj, czy chcesz korzystać z aplikacji Authenticator
Podczas korzystania z aplikacji uwierzytelniającej podczas logowania zostaniesz poproszony o wprowadzenie kodu. Następnie musisz otworzyć aplikację na telefonie lub komputerze i wprowadzić kod, który aplikacja daje, aby zalogować się na swoje konto.
- Aby skorzystać z tej opcji, musisz zainstalować Google Authenticator lub inną aplikację uwierzytelniającą, taką jak Authy.
- Tej opcji możesz użyć tylko wtedy, gdy masz skonfigurowaną inną metodę uwierzytelniania.

Krok 2. Przejdź do strony „Moje konto” Google
Znajdziesz go pod adresem:
Jeśli nie jesteś zalogowany na swoje konto Google, kliknij Zaloguj się w prawym górnym rogu strony i wprowadź swój adres e-mail i hasło do konta Google.

Krok 3. Kliknij Logowanie i bezpieczeństwo
Znajduje się po lewej stronie strony.

Krok 4. Przewiń w dół i kliknij Weryfikacja dwuetapowa
Ta opcja jest widoczna po prawej stronie w sekcji „Hasło i metoda logowania”.
Jeśli widzisz „Wł.” po prawej stronie Weryfikacja dwuetapowa, to jest już skonfigurowane. Możesz dodać tę metodę jako kolejny sposób weryfikacji próby logowania. Wystarczy wejść na stronę weryfikacji dwuetapowej i kliknąć Konfiguruj pod opcją „Aplikacja uwierzytelniająca”.

Krok 5. Kliknij ROZPOCZNIJ
To niebieski przycisk w prawym dolnym rogu strony.

Krok 6. Wprowadź hasło do konta Google
Ten krok polega na potwierdzeniu Twojej tożsamości w Google przed kontynuowaniem.
Jeśli jesteś zalogowany na niewłaściwym koncie, kliknij Zaloguj się na inne konto.

Krok 7. Kliknij Zaloguj się
Spowoduje to potwierdzenie Twojej tożsamości i przejście do następnej strony.

Krok 8. Kliknij „Konfiguruj” w opcji aplikacji Authenticator

Krok 9. Wybierz typ posiadanego telefonu

Krok 10. Zeskanuj kod QR

Krok 11. Wprowadź kod, a następnie kliknij Zweryfikuj
Ma to na celu upewnienie się, że telefon poprawnie zeskanował kod QR.

Krok 12. Kliknij Gotowe
Opcja aplikacji uwierzytelniającej jest teraz skonfigurowana.
Porady
- Google zdecydowanie zaleca utworzenie kopii zapasowej metody weryfikacji na stronie „Weryfikacja dwuetapowa”. Możesz to zrobić w dowolnym momencie, przechodząc do Logowanie i bezpieczeństwo sekcji „Moje konto”, klikając włączone Weryfikacja dwuetapowa i wybierając opcję.
- Nawet po skonfigurowaniu weryfikacji dwuetapowej należy od czasu do czasu znacząco zmieniać hasło.
- Możesz kliknąć COFNIJ WSZYSTKO u dołu strony „Weryfikacja dwuetapowa”, aby wyczyścić wszystkie urządzenia na koncie Gmail, na których można się zalogować bez konieczności weryfikowania logowania.
- Google Prompt to najsilniejsza metoda weryfikacji, następnie aplikacja Authenticator, a najniższym zabezpieczeniem jest wiadomość tekstowa lub połączenie głosowe.
Ostrzeżenia
- Jeśli utracisz dostęp do swojego numeru telefonu i nie masz zestawu kopii zapasowej, musisz skontaktować się z Google.
- Jeśli kiedykolwiek otrzymasz powiadomienie o logowaniu do swojego konta, gdy nie próbujesz się zalogować, oznacza to, że Twoje hasło zostało naruszone; powinieneś natychmiast zmienić swoje hasło, jeśli tak się stanie.
-
Google nigdy nie poprosi o kod weryfikacyjny ani kody zapasowe. Jeśli ktoś skontaktuje się z Tobą, prosząc o kod, nie podawaj mu go, to oszustwo.
Jeśli przypadkowo podałeś im kod, wyłącz weryfikację dwuetapową, a następnie zresetuj ją, ponieważ spowoduje to zresetowanie sposobu generowania kodów, a także unieważnienie wszystkich zaufanych urządzeń i zresetowanie kodów zapasowych