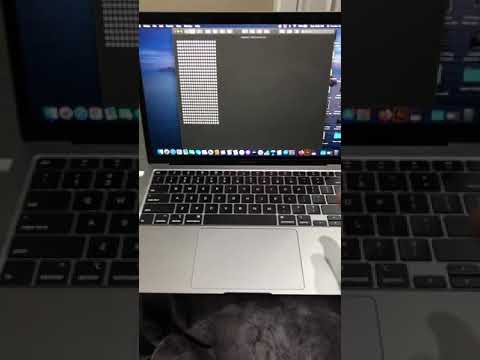Logo Apple można wpisać na notebookach i komputerach z systemem Windows lub Mac na kilka różnych sposobów: lokalizując logo na mapie znaków systemu Windows, używając skrótu Windows (wpisując „F000”, a następnie naciskając alt=""Obraz" + X), poprzez szybkie naciśnięcie kilku klawiszy na Macu (przytrzymanie ⌥ Option + ⇧ Shift + K) lub za pomocą skrótu zastępczego na Macu. Ten samouczek szczegółowo omówi każdą z czterech metod, umożliwiając w ten sposób wpisanie logo w systemach operacyjnych Windows i iOS. Chcesz wstawić do swojego tekstu? Mamy cię objęte.
Kroki
Metoda 1 z 4: Korzystanie z mapy znaków systemu Windows

Krok 1. Otwórz mapę znaków
Zacznij od wejścia do menu Start, a następnie wybierz Programy/Wszystkie programy. Następnie kliknij Akcesoria i wybierz folder Narzędzia systemowe.
Możesz także uzyskać dostęp do mapy znaków z okna Uruchom. Po prostu naciśnij ⊞ Win + A, aby pojawiło się okno Uruchom, a następnie wpisz „charmap”. Po wpisaniu naciśnij ↵ Enter

Krok 2. Znajdź logo Apple
Najpierw kliknij listę rozwijaną Czcionka. Przewiń do czcionki „Baskerville Old Face” i wybierz ją. Następnie przewiń listę znaków i znajdź logo Apple.

Krok 3. Skopiuj logo Apple
Po kliknięciu logo naciśnij przycisk Wybierz obok tekstu „Znaki do skopiowania:”. Na koniec kliknij przycisk Kopiuj obok przycisku Wybierz.

Krok 4. Wklej logo Apple
Po prostu znajdź miejsce, w którym chcesz wstawić logo i naciśnij Ctrl + V, aby je wkleić. Możesz też kliknąć prawym przyciskiem myszy podkładkę i wybrać Wklej.
Metoda 2 z 4: Używanie Unicode systemu Windows

Krok 1. Znajdź miejsce docelowe dla swojego logo Apple
Możesz umieścić je w dowolnym polu tekstowym umożliwiającym edycję. Umieść kursor w dowolnym miejscu, w którym chcesz umieścić logo.

Krok 2. Wpisz kod znaku Windows:
F000. Ten kod umożliwia użytkownikom szybkie wstawianie znaków specjalnych z mapy znaków. Po prostu wpisz „F000” w dowolnym miejscu, w którym chcesz wstawić logo Apple.

Krok 3. Zastąp kod znaku logo Apple
Po wpisaniu „F000” naciśnij jednocześnie alt=""Obraz" + X. Logo pojawi się natychmiast. Niektórzy mogą uznać tę metodę za znacznie bardziej wydajną niż praca za pomocą mapy znaków.
Metoda 3 z 4: Korzystanie z klawiatury Mac

Krok 1. Znajdź miejsce docelowe dla swojego logo Apple
Możesz umieścić je w dowolnym polu tekstowym umożliwiającym edycję. Umieść kursor w dowolnym miejscu, w którym chcesz umieścić logo.

Krok 2. Wpisz logo Apple za pomocą klawiatury
Przytrzymaj jednocześnie ⌥ Option + ⇧ Shift + K. Spowoduje to natychmiastowe wstawienie logo Apple.
Metoda 4 z 4: Korzystanie z preferowanego skrótu Mac

Krok 1. Skopiuj logo Apple
Aby to zrobić, musisz najpierw wstawić logo, naciskając ⌥ Option + ⇧ Shift + K, jak opisano w poprzedniej metodzie. Po wpisaniu logo w polu tekstowym zaznacz je i naciśnij ⌘ Command + C (lub kliknij prawym przyciskiem myszy i wybierz „Kopiuj”). Możesz również sprawdzić, wpisując ikonę Apple, aby uzyskać więcej informacji.
Zauważ, że ta metoda nie różni się radykalnie od korzystania z wbudowanej kombinacji klawiszy Maca. Pozwoli to po prostu dostosować kombinację klawiszy powiązaną z logo Apple, potencjalnie ułatwiając proces w zależności od preferencji użytkownika

Krok 2. Uzyskaj dostęp do sekcji Tekst w Preferencjach systemowych
Zacznij od otwarcia Preferencji systemowych w Docku lub w sekcji Aplikacje w Finderze. Następnie wybierz Klawiatura i kliknij kartę Tekst.

Krok 3. Dodaj skrót do logo Apple
Najpierw kliknij symbol plusa (+) w dolnej części okna. Następnie dodaj preferowany skrót klawiaturowy w polu „Zamień” i wklej wcześniej skopiowane logo Apple obok niego w polu „Z”. Możesz wkleić, naciskając ⌘ Command + V lub klikając prawym przyciskiem myszy na podkładce i wybierając „Wklej”. Na koniec zamknij Preferencje systemowe, a teraz będziesz mógł wstawić logo Apple za pomocą wybranej kombinacji klawiszy.