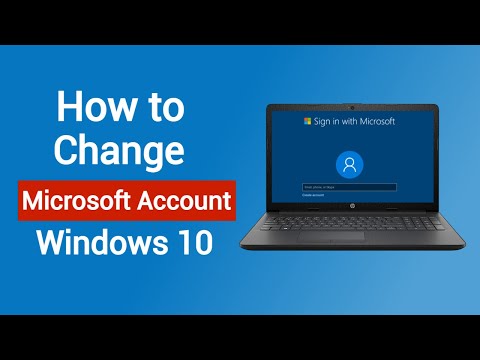Arkusze kreślarskie CAD są ważnymi dwuwymiarowymi rysunkami, z których korzystają projektanci i inżynierowie. Informacyjne, szczegółowe arkusze kreślarskie pomagają inżynierom i projektantom ulepszać produkty i części, aby stały się w pełni funkcjonalne przed produkcją. Poniższe kroki poinformują Cię, jak tworzyć różne widoki części i mierzyć część za pomocą narzędzia do wymiarowania. Ten artykuł nauczy użytkowników o dowolnym poziomie umiejętności w CAD, jak stworzyć zorganizowany, profesjonalny dwuwymiarowy arkusz kreślarski z wymiarami w Siemens NX 12.
Kroki
Część 1 z 6: Otwieranie pliku części

Krok 1. Przesuń kursor na „Otwórz” w lewym górnym rogu ekranu pod szarą zakładką „Strona główna”

Krok 2. Kliknij „OK”, gdy zlokalizujesz i wybierzesz plik części
Pojawi się okno dialogowe z napisem „Otwórz”. Kliknij plik części, a po prawej stronie pojawi się podgląd części.
Po otwarciu pliku części część zostanie wczytana na szarym tle z białym układem współrzędnych 3-D na części
Część 2 z 6: Ładowanie części do kreślenia

Krok 1. Wybierz szarą zakładkę oznaczoną „Aplikacja” w lewym górnym rogu ekranu

Krok 2. Przesuń kursor w lewo i kliknij ikonę „Rysowanie”
Ikona „Drafting” to żółty zacisk z czarnymi krawędziami, a na zacisku znajduje się kształt „L”
Część 3 z 6: Tworzenie rozmiaru i tabelki rysunkowej

Krok 1. Wybierz odpowiedni rozmiar arkusza kreślarskiego
Spójrz na lewą stronę ekranu pod niebieską zakładką „Arkusz” i kliknij „Użyj szablonu”. Upewnij się, że "A - Rozmiar" jest już wybrany i kliknij "OK".
Arkusze rysunkowe obejmują rozmiary A, B, C, D, E i F z własnymi wymiarami w calach w USA. W tym przykładzie wymiary arkusza „A” to 8,5 na 11 cali. W przypadku arkusza kreślarskiego można również użyć rozmiarów „Rozmiar standardowy” lub „Rozmiar niestandardowy”. Uwaga: „Rozmiar standardowy” to rozmiar E o wymiarach 34 na 44 cale

Krok 2. Kliknij pole tekstowe „Drawn By” w oknie dialogowym „Wypełnij blok tytułowy”
Wpisz swoje imię i naciśnij klawisz „Enter”. Kliknij „Zamknij”.
Część 4 z 6: Korzystanie z kreatora tworzenia widoku

Krok 1. Kliknij „Kreator tworzenia widoku” po lewej stronie ekranu bezpośrednio pod szarą kartą „Strona główna”
Otworzy się okno dialogowe „Kreator tworzenia widoku”.

Krok 2. Naciśnij „Dalej”
W polu „Część” po prawej stronie kart znajduje się zielony znacznik wyboru z napisem „Wybierz część”. Pod „Nazwa pliku” część została już wybrana automatycznie na niebiesko.

Krok 3. Wybierz linie przerywane
Jest to trzeci wybór z listy rozwijanej pod zaznaczonym polem "Przetwarzaj ukryte linie" i kliknij "Dalej".

Krok 4. Wybierz widok nadrzędny (główny) jako „Przód” dla części, która zmieni kolor na niebieski i kliknij „Dalej”
- Widok z przodu jest najpopularniejszym i najbardziej popularnym widokiem głównym w arkuszach kreślarskich CAD.
- Możesz wybrać inne widoki jako widok macierzysty dla części na liście „Widoki modelu”.

Krok 5. Najedź kursorem na żółte pole z figurą w kształcie litery L zatytułowaną „Widok rodzica”
Kliknij widok „Góra”, który znajduje się bezpośrednio nad „Widokiem nadrzędnym”, a widok „Góra” również zmieni kolor na żółty.
Spójrz na prawo od okna dialogowego "Kreator tworzenia widoków", arkusz kreślarski wyświetla widoki części podczas ich wybierania. Widok „Góra” pojawi się nad „Widokiem rodzica”

Krok 6. Wybierz widok „Izometryczny”, znajduje się po prawej stronie widoku „Góra”
Usuń zaznaczenie pola „Wyrównanie asocjacyjne” pod widokami w szarym polu. Naciśnij niebieski przycisk „Zakończ”.
- Widok izometryczny pojawi się po prawej stronie widoku z góry na arkuszu kreślarskim po prawej stronie.
- Rzut izometryczny obiektu jest reprezentacją 3D, w której wszystkie kąty są równe każdej osi w układzie współrzędnych 3D.
Część 5 z 6: Wymiarowanie części

Krok 1. Przesuń lokalizację widoków części na arkuszu kreślarskim, klikając ramkę otaczającą część i przeciągając ją w nowe miejsce
Pojawia się pomarańczowa przerywana linia, która ułatwia dopasowanie do innych widoków. Zostaw białą przestrzeń wokół obramowania dla wymiarów. Przenoszenie widoków nie jest konieczne, możesz pozostawić konfigurację bez zmian

Krok 2. Kliknij narzędzie „Rapid” pod szarą zakładką „Strona główna”
Po lewej stronie pojawi się okno dialogowe o nazwie „Rapid Dimension”.
Narzędzie „Szybki” pokazuje błyskawicę z czerwonymi strzałkami w poprzek, aby ją zwymiarować
Krok 3. Powiększ arkusz rysunkowy, aby móc łatwo wybrać linie do wymiarowania
Przewiń w dół na kółku myszy, aby powiększyć lub rozsunąć palce na laptopa.

Krok 4. Wybierz pierwszą linię, od której chcesz wymiarować
Tu zaczyna się Twój pomiar. Wybierz go w dowolnym widoku poza widokiem izometrycznym na arkuszu kreślarskim.
- Spowoduje to wyświetlenie wymiaru pomarańczowego, jeśli wymiar jest promieniem, średnicą lub długością samej linii. Jeśli chcesz, aby ten wymiar był wyświetlany na arkuszu kreślarskim, po prostu przesuń tam, gdzie chcesz wymiar i kliknij (zmieni kolor na czarny).
- Zachowaj wymiary poza obramowaniem widoków, aby zachować porządek i porządek w arkuszu kreślarskim. Uwaga: Nie umieszczaj żadnych wymiarów na widoku izometrycznym.

Krok 5. Wybierz nową pierwszą linię do wymiarowania
- Zakreślona linia na powyższym obrazku to pierwsza linia wybrana do pomiaru.
- Czasami może pojawić się okno dialogowe z prośbą o określenie wybranej linii. Wybierz żądaną linię z listy opcji.

Krok 6. Wybierz drugą linię do zwymiarowania
Na tym kończy się Twój pomiar. Kliknij, gdy znajdziesz miejsce na umieszczenie wymiaru.
Zakreślona linia wyświetlona na powyższym obrazku jest drugą linią wybraną do zwymiarowania

Krok 7. Powtarzaj ten proces, aż pojawią się wymiary w widokach „Góra” i „Przód”
Nie powtarzaj tych samych wymiarów dwa razy w arkuszu rysunkowym, ponieważ są to powtarzające się informacje
Krok 8. Przenieś położenie wymiaru, klikając wymiar i przeciągając go w nowe miejsce, aby arkusz kreślarski był schludny
Odznacz, aby wyświetlić nową lokalizację wymiaru.
Zmieni kolor na czerwony, gdy najedziesz na wymiar, a następnie na pomarańczowy, gdy go przesuniesz
Krok 9. Usuń dowolny wymiar, jeśli popełnisz błąd lub go nie chcesz, klikając prawym przyciskiem myszy i wybierając opcję „Usuń” z listy

Krok 10. Przesuń wymiary, aby pozostawić białą przestrzeń wokół krawędzi arkusza, aby arkusz rysunkowy był schludny i prezentował się
Część 6 z 6: Zapisywanie arkusza kreślarskiego

Krok 1. Kliknij niebieski przycisk „Plik” w lewym górnym rogu, „Eksportuj” i „PDF”

Krok 2. Kliknij żółty folder z zieloną strzałką pod „Miejsce docelowe”
Wybierz, gdzie chcesz zapisać plik PDF i naciśnij „OK”.
Porady
- Używając myszy, użyj kółka przewijania, aby powiększyć lub pomniejszyć. Przewijanie w dół spowoduje powiększenie, a przewijanie w górę pomniejszy. Przytrzymaj kółko przewijania, aby przenieść arkusz kreślarski do widoku.
- Korzystając z laptopa bez myszy, użyj podkładki do powiększania, rozsuwając palce i zbliżając je do siebie, aby pomniejszyć.
- Nie przesuwaj ani nie układaj wymiarów blisko siebie, staraj się je jak najbardziej rozmieścić.