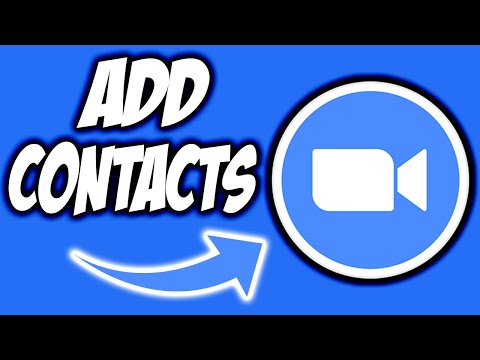Ten wikiHow nauczy Cię, jak wylogować się z konta Skype. Dokładny proces wylogowania się ze Skype'a będzie zależał od rodzaju używanego urządzenia i wersji Skype'a, ale kroki są proste. Przeprowadzimy Cię krok po kroku przez dokładnie to, co musisz zrobić. Sprawdź poniższe kroki, aby rozpocząć!
Kroki
Metoda 1 z 4: Na urządzeniu mobilnym

Krok 1. Otwórz Skype'a
Stuknij ikonę aplikacji Skype, która przypomina niebiesko-biały symbol Skype. Spowoduje to otwarcie głównej strony Skype'a.
Jeśli Skype otworzy się na stronie logowania, jesteś już wylogowany ze Skype

Krok 2. Stuknij swoje zdjęcie profilowe
Znajduje się na górze ekranu.
Jeśli nie masz zdjęcia profilowego, stuknij zamiast tego swoje inicjały w kółku u góry ekranu

Krok 3. Dotknij koła zębatego Ustawienia
Zobaczysz to w prawym górnym rogu ekranu. Spowoduje to otwarcie menu Ustawienia.

Krok 4. Przewiń w dół i dotknij Wyloguj
Znajduje się na dole menu Ustawienia.

Krok 5. Stuknij Wyloguj się po wyświetleniu monitu
Spowoduje to wylogowanie ze Skype'a. Jeśli chcesz się ponownie zalogować, musisz w tym celu podać swój adres e-mail (lub numer telefonu) i hasło.
Metoda 2 z 4: Korzystanie z aplikacji Windows Skype

Krok 1. Otwórz Skype, jeśli nie jest jeszcze otwarty
Skype domyślnie zapisze Twoje dane logowania, dzięki czemu nie będziesz musiał ponownie się do niego logować za każdym razem, gdy go otworzysz, co może spowodować problem z bezpieczeństwem na współdzielonych komputerach.
Jeśli Skype otworzy się na stronie logowania, jesteś już wylogowany ze Skype

Krok 2. Kliknij ikonę swojego profilu
To zdjęcie profilowe w lewym górnym rogu okna Skype'a. Pojawi się rozwijane menu.
Jeśli nie ustawiłeś jeszcze zdjęcia profilowego, będzie to po prostu sylwetka osoby na kolorowym tle

Krok 3. Kliknij Wyloguj się
Ta opcja znajduje się na dole menu rozwijanego. Spowoduje to wylogowanie Cię ze Skype'a. Następnym razem, gdy będziesz chciał otworzyć Skype, będziesz musiał wprowadzić swój adres e-mail (lub numer telefonu) i hasło, aby się zalogować.
Metoda 3 z 4: Korzystanie ze Skype Classic w systemie Windows

Krok 1. Otwórz Skype, jeśli nie jest jeszcze otwarty
Skype domyślnie zapisze Twoje dane logowania, dzięki czemu nie będziesz musiał ponownie się do niego logować za każdym razem, gdy go otworzysz, co może spowodować problem z bezpieczeństwem na współdzielonych komputerach.
Jeśli Skype otworzy się na stronie logowania, jesteś już wylogowany ze Skype

Krok 2. Kliknij Skype
Ta karta znajduje się w lewym górnym rogu okna Skype. Pojawi się rozwijane menu.

Krok 3. Kliknij Wyloguj się
Znajduje się na dole menu rozwijanego. Spowoduje to wylogowanie ze Skype'a, co oznacza, że przy następnym uruchomieniu Skype będziesz musiał wprowadzić swoje dane logowania.
Metoda 4 z 4: Na Macu

Krok 1. Otwórz Skype, jeśli nie jest jeszcze otwarty
Skype domyślnie zapisze Twoje dane logowania, dzięki czemu nie będziesz musiał ponownie się do niego logować za każdym razem, gdy go otworzysz, co może spowodować problem z bezpieczeństwem na współdzielonych komputerach.
- Jeśli Skype jest otwarty, kliknij okno Skype, aby upewnić się, że masz opcje Skype na pasku menu u góry ekranu.
- Jeśli Skype otworzy się na stronie logowania, jesteś już wylogowany ze Skype.

Krok 2. Kliknij pozycję menu Plik
Znajduje się po lewej stronie paska menu. Pojawi się rozwijane menu.

Krok 3. Kliknij Wyloguj się
Ta opcja znajduje się na dole menu rozwijanego. Kliknięcie tego spowoduje wylogowanie ze Skype'a. Aby ponownie się zalogować, przy następnym otwarciu Skype'a musisz podać swój adres e-mail (lub numer telefonu) i hasło.