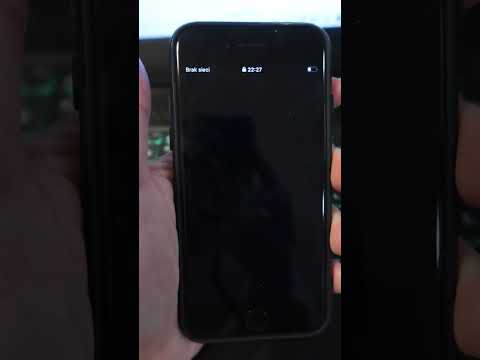Możesz łatwo dodać hasło do arkusza kalkulacyjnego Excel z poziomu ustawień dokumentu! Jeśli nie masz najnowszej wersji programu Excel, nie martw się - możesz chronić dokumenty hasłem w większości wersji programu Excel.
Jeśli chcesz również wiedzieć, jak odblokować arkusz, zapoznaj się z artykułem Jak otworzyć plik Excel chroniony hasłem?.
Kroki
Metoda 1 z 2: Korzystanie z programu Excel 2010/2013/2016

Krok 1. Otwórz dokument Excel

Krok 2. Kliknij Plik
Znajduje się w lewym górnym rogu ekranu.

Krok 3. Kliknij Chroń skoroszyt

Krok 4. Kliknij „Szyfruj za pomocą hasła”

Krok 5. Wpisz hasło
Uważaj, aby nie zapomnieć tego hasła; jeśli go zgubisz, nie będziesz mógł otworzyć pliku.

Krok 6. Kliknij OK

Krok 7. Wprowadź ponownie swoje hasło

Krok 8. Kliknij OK

Krok 9. Zamknij dokument
Jeśli pojawi się monit, kliknij najpierw Zapisz zmiany.

Krok 10. Ponownie otwórz dokument
Powinieneś zobaczyć pole o treści „(TwójPlik).xlsx jest chroniony”.

Krok 11. Wpisz swoje hasło

Krok 12. Kliknij OK
Jeśli poprawnie wpisałeś hasło, powinieneś mieć teraz dostęp do swojego dokumentu!
Metoda 2 z 2: Korzystanie z programu Excel 2007

Krok 1. Otwórz dokument Excel

Krok 2. Kliknij kartę „Recenzja”

Krok 3. Kliknij Chroń skoroszyt
To jest w sekcji „Zmiany”.

Krok 4. Zaznacz pole „Struktura”
Jeśli skonfigurowałeś również określone okna w pliku, zaznacz również odpowiednie pole.

Krok 5. Wpisz swoje hasło
Być może będziesz musiał to zrobić dwa razy.

Krok 6. Kliknij OK
Twój plik Excel jest teraz chroniony hasłem! Po otwarciu zostaniesz poproszony o podanie hasła.