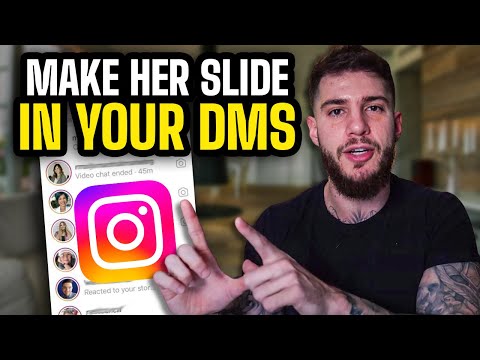Ta wikiHow uczy, jak zmniejszyć ilość energii zużywanej przez iPhone'a i wydłużyć czas pracy bez ładowania.
Kroki
Metoda 1 z 4: Korzystanie z trybu niskiego zużycia energii

Krok 1. Otwórz Ustawienia
Jest to szara aplikacja, która zawiera koła zębate (⚙️) i zwykle znajduje się na ekranie głównym.

Krok 2. Przewiń w dół i dotknij Bateria
Znajduje się obok zielonego kwadratu z białą ikoną baterii.

Krok 3. Przesuń „Tryb niskiego zużycia energii” do pozycji „Wł.”
Zmieni kolor na zielony. Może to poprawić zużycie baterii Twojego iPhone'a nawet o 40 procent.
- Możesz też powiedzieć Siri na „Włącz tryb niskiego zużycia energii”.
- Gdy bateria Twojego iPhone'a ładuje się do poziomu powyżej 80 procent, Tryb niskiego poboru mocy wyłącza się automatycznie. Włącz go po naładowaniu, aby oszczędzać energię baterii.
-
Za pomocą Tryb niskiego poboru mocy wpływa na kilka funkcji Twojego iPhone'a:
- E-mail nie będzie pobierany tak często.
- ten Hej Siri funkcja, która pozwala aktywować Siri bez przytrzymywania przycisku Home, nie będzie działać.
- Aplikacje nie będą odświeżane, dopóki ich nie uruchomisz.
- Automatyczna blokada będzie domyślnie 30 sekund.
- Niektóre efekty wizualne zostaną wyłączone.
Metoda 2 z 4: Sprawdzanie zużycia baterii

Krok 1. Otwórz Ustawienia
Jest to szara aplikacja, która zawiera koła zębate (⚙️) i zwykle znajduje się na ekranie głównym.

Krok 2. Przewiń w dół i dotknij Bateria
Znajduje się obok zielonego kwadratu z białą ikoną baterii.

Krok 3. Stuknij Ostatnie 7 dni
Jest to jedna z zakładek na górze sekcji „ZUŻYCIE BATERII”.
Na tym ekranie Twoje aplikacje będą wyświetlane w porządku malejącym według ilości energii baterii, z których korzystały w ciągu ostatnich 7 dni

Krok 4. Zidentyfikuj aplikacje zużywające najwięcej energii
Możesz zmienić ustawienia aplikacji o wysokim procencie wykorzystania i notatkę „Aktywność w tle”, aby zmniejszyć zużycie baterii przez aplikacje.
- Zamknięcie aplikacji działających w tle na telefonie może pomóc w oszczędzaniu baterii. Aby zamknąć aplikacje, kliknij dwukrotnie przycisk strony głównej, jeśli taki masz, a następnie przesuń palcem w górę po każdej aplikacji. Jeśli nie masz przycisku strony głównej, przesuń palcem w górę od dołu i przytrzymaj palec na ekranie, aż pojawi się menu z aplikacjami w tle.
- Wyłączenie usług lokalizacyjnych może również zaoszczędzić energię.

Krok 5. Wybierz Ustawienia
Znajduje się w lewym górnym rogu.

Krok 6. Stuknij Ogólne
Znajduje się obok ikony koła zębatego (⚙️).

Krok 7. Stuknij Odświeżanie aplikacji w tle
Znajduje się u dołu ekranu.

Krok 8. Przesuń „Odświeżanie aplikacji w tle” do pozycji „Wył.”
Zmieni kolor na biały. Gdy ta funkcja jest wyłączona, aplikacje będą odświeżane tylko po ich otwarciu, oszczędzając energię baterii.
Odświeżanie aplikacji w tle jest wyłączone w trybie niskiego zużycia energii
Metoda 3 z 4: Korzystanie z Centrum sterowania

Krok 1. Otwórz Centrum sterowania
Zrób to, przesuwając w górę od dołu ekranu iPhone'a.

Krok 2. Wybierz Nocna zmiana:
To duży przycisk w dolnej części Centrum sterowania. W ten sposób przyciemniasz jasność ekranu Twojego iPhone'a i oszczędzasz energię. Włącz go, kiedy tylko jest to możliwe.
Możesz także użyć suwaka jasności, aby zmniejszyć jasność ekranu i zmniejszyć zużycie baterii

Krok 3. Stuknij przycisk „Tryb samolotowy”
Znajduje się w lewym górnym rogu i zawiera obraz samolotu. Gdy jest pomarańczowy, Wi-Fi, Bluetooth i usługi komórkowe zostaną wyłączone.
- Zrób to, gdy nie potrzebujesz połączenia z Internetem.
- Ta metoda jest szczególnie przydatna w obszarach o słabym sygnale, w których Twój iPhone wielokrotnie wyszukuje usługi.
- Twój iPhone ładuje się również szybciej w trybie samolotowym.
Metoda 4 z 4: Skrócenie czasu włączenia ekranu

Krok 1. Otwórz Ustawienia
Jest to szara aplikacja, która zawiera koła zębate (⚙️) i zwykle znajduje się na ekranie głównym.

Krok 2. Przewiń w dół i dotknij Wyświetlacz i jasność
Znajduje się u góry menu, obok niebieskiej ikony zawierającej dwie litery „A”.

Krok 3. Stuknij Automatyczna blokada
Jest blisko środka ekranu.

Krok 4. Wybierz czas trwania
Stuknij w czas, przez który ekran ma pozostać włączony i bezczynny przed wyłączeniem i przejściem w tryb blokady. Wybierz krótszy czas, aby zaoszczędzić więcej energii baterii.
Ekran główny i ekran blokady to często dwa z największych użytkowników energii baterii

Krok 5. Stuknij Wyświetlanie i jasność
Znajduje się w lewym górnym rogu ekranu.

Krok 6. Wybierz Ustawienia
Znajduje się w lewym górnym rogu ekranu.

Krok 7. Stuknij Powiadomienia
Znajduje się obok czerwonej ikony.

Krok 8. Wyłącz powiadomienia na ekranie blokady
Zrób to, dotykając aplikacji, z których nie chcesz otrzymywać powiadomień, gdy telefon jest zablokowany, a następnie przesuń „Pokaż na ekranie blokady” do pozycji „Wyłączone” (białe).