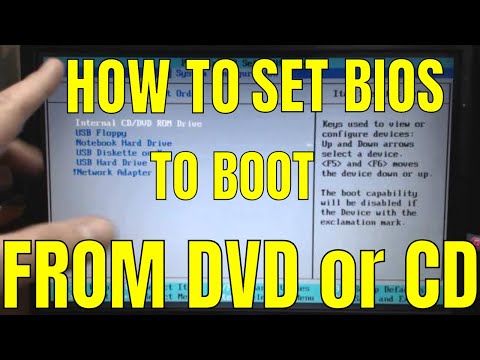Ze względu na niewielkie rozmiary laptopy są znacznie mniej modyfikowalne niż komputery stacjonarne. Zazwyczaj są trzy rzeczy, które można zaktualizować na laptopie: pamięć RAM, dysk twardy i karty wideo/dźwiękowe. W tym artykule opisano ogólne kroki, które należy wykonać, aby uaktualnić laptopa, ale jeśli utkniesz, skorzystaj z dokumentacji producenta komputera.
Kroki
Metoda 1 z 6: Uzyskanie specyfikacji pamięci laptopa

Krok 1. Poszukaj marki i numeru modelu laptopa
Laptopy często mają nadrukowany numer producenta, marki i modelu na samym laptopie.
Marka i numer modelu są często drukowane na spodzie laptopa, ale czasami są również drukowane nad klawiaturą po wewnętrznej stronie laptopa

Krok 2. Znajdź instrukcję laptopa
W wyszukiwarce wpisz producenta, markę i numer modelu laptopa, a następnie wpisz podręcznik. Wśród wyników wyszukiwania znajdziesz łącze do samej instrukcji lub do strony w witrynie producenta laptopa, z której można pobrać instrukcję obsługi lub przewodnik konserwacji.
- Możesz również przejść bezpośrednio do witryny producenta, aby uzyskać instrukcję obsługi laptopa lub przewodnik konserwacji.
- Jeśli jest dostępny, pobierz przewodnik serwisowy i konserwacyjny laptopa, ponieważ będzie zawierał szczegółowe informacje o konkretnym sprzęcie, którego możesz użyć do aktualizacji laptopa.

Krok 3. Określ, ile pamięci używa twój laptop z systemem Windows Vista lub Windows 7
Kliknij menu Start, kliknij prawym przyciskiem myszy Komputer, a następnie kliknij Właściwości. W sekcji System, Zainstalowana pamięć (RAM) pokazuje ilość zainstalowanej pamięci.

Krok 4. Określ, ile pamięci używa twój laptop z systemem Windows 8
Na pulpicie kliknij prawym przyciskiem myszy Mój komputer, a następnie kliknij Właściwości. W sekcji System, Zainstalowana pamięć (RAM) pokazuje ilość zainstalowanej pamięci.

Krok 5. Określ, ile pamięci używa twój laptop Mac
Kliknij menu Apple, a następnie kliknij opcję Informacje o tym komputerze Mac. W oknie Informacje o tym Macu Pamięć pokazuje ilość zainstalowanej pamięci RAM.
Aby uzyskać więcej informacji, kliknij Więcej informacji, a następnie kliknij kartę Pamięć

Krok 6. Określ, czy masz maksymalną pamięć RAM, czy nie
W pobranej instrukcji laptopa sprawdź specyfikacje systemu, aby sprawdzić, czy używasz już maksymalnej pamięci RAM, czy nie.
Metoda 2 z 6: Ulepszanie pamięci RAM laptopa

Krok 1. Określ rodzaj pamięci RAM, której używa twój laptop
W pobranej instrukcji laptopa poszukaj sekcji poświęconej modułom pamięci.
Jeśli nie możesz znaleźć informacji w instrukcji laptopa, dostępne są narzędzia online, które wskażą prawidłową pamięć RAM dla konkretnej marki i modelu laptopa. Kliknij tutaj, aby zobaczyć przykład jednego z tych narzędzi

Krok 2. Kup potrzebną pamięć RAM
Potrzebną pamięć RAM możesz kupić w wielu różnych miejscach. Po zidentyfikowaniu konkretnego typu pamięci RAM, który chcesz kupić, w wyszukiwarce wpisz konkretny typ pamięci RAM, a następnie wybierz sklep internetowy, w którym chcesz kupić pamięć RAM.
Jeśli używasz więcej niż jednego modułu pamięci RAM, musisz upewnić się, że każdy z nich ma ten sam rozmiar. Na przykład nie można używać modułu 2 GB RAM z modułem 4 GB RAM. Na przykład oba będą musiały mieć 2 GB

Krok 3. Przed otwarciem komputera lub obsługą pamięci RAM należy się uziemić
Elektryczność statyczna może zniszczyć podzespoły komputera. Najprostszym sposobem, aby to zrobić, jest dotknięcie kawałka metalu przed obsługą komponentów komputera, ale istnieją również metody, których możesz użyć.

Krok 4. Użyj śrubokręta, aby otworzyć panel dostępu do pamięci RAM
W wielu laptopach panel ten znajduje się na spodzie obudowy laptopa i jest zabezpieczony jedną lub kilkoma śrubami.
Twój przewodnik konserwacji laptopa będzie zawierał bardzo szczegółowe instrukcje, jak to zrobić

Krok 5. Jeśli całkowicie wymieniasz starą pamięć RAM, usuń starą pamięć RAM
Jeśli dodajesz pamięć RAM do pustego gniazda pamięci, nie musisz najpierw usuwać starej pamięci RAM.

Krok 6. Zainstaluj nową pamięć RAM
Delikatnie, ale stanowczo wsuń pamięć RAM na miejsce. Nie używaj siły RAM, jeśli nie idzie łatwo. Nie dotykaj chipów RAM-trzymaj pamięć RAM tylko na krawędziach modułu.

Krok 7. Użyj śrubokręta, aby zamknąć panel dostępu
Metoda 3 z 6: Uzyskanie specyfikacji dysku twardego laptopa

Krok 1. Poszukaj marki i numeru modelu laptopa
Laptopy często mają nadrukowany numer producenta, marki i modelu na samym laptopie.
Marka i numer modelu są często drukowane na spodzie laptopa, ale czasami są również drukowane nad klawiaturą po wewnętrznej stronie laptopa

Krok 2. Znajdź instrukcję laptopa
W wyszukiwarce wpisz producenta, markę i numer modelu laptopa, a następnie wpisz podręcznik. Wśród wyników wyszukiwania znajdziesz łącze do samej instrukcji lub do strony w witrynie producenta laptopa, z której można pobrać instrukcję obsługi lub przewodnik konserwacji.
- Możesz również przejść bezpośrednio do witryny producenta, aby uzyskać instrukcję obsługi laptopa lub przewodnik konserwacji.
- Jeśli jest dostępny, pobierz przewodnik serwisowy i konserwacyjny laptopa, ponieważ będzie zawierał szczegółowe informacje o konkretnym sprzęcie, którego możesz użyć do aktualizacji laptopa.

Krok 3. Dowiedz się, jakie dyski twarde są kompatybilne z twoim laptopem
W podręczniku użytkownika lub przewodniku konserwacji określ modele dysków twardych, które są kompatybilne z twoim laptopem.
- W wyszukiwarce wyszukaj określone modele dysków twardych, które są zgodne z Twoim laptopem.
- Jeśli dysk twardy nie ma odpowiedniego rozmiaru fizycznego, nie zmieści się do laptopa.
Metoda 4 z 6: Aktualizacja dysku twardego laptopa

Krok 1. Podłącz laptopa za pomocą przewodu zasilającego i włącz go
Tworzenie kopii zapasowej dysku twardego może zająć więcej czasu niż naładowanie baterii laptopa. Jeśli go podłączysz, nie będziesz musiał się martwić o stan baterii.

Krok 2. Wykonaj kopię zapasową dysku twardego laptopa
Przed zainstalowaniem nowego dysku twardego skopiuj zawartość obecnego dysku twardego laptopa na nowy. Zaoszczędzi to trochę czasu, ponieważ nie będziesz musiał ponownie instalować wszystkich swoich aplikacji.
- W systemie Windows 8 System Image Backup to program, za pomocą którego można wykonać kopię zapasową dysku twardego. W systemie Windows 7 i wcześniejszych nosi nazwę Kopia zapasowa i przywracanie.
- W systemie Mac OS X 10.5 lub nowszym możesz użyć Time Machine do tworzenia kopii zapasowej dysku twardego. Możesz także użyć Narzędzia dyskowego, aby wykonać kopię zapasową dysku twardego na dysku CD lub DVD.
- Jeśli chcesz zacząć od nowa z nowym dyskiem twardym, nie twórz kopii zapasowej na nowym dysku twardym. Zainstaluj system operacyjny, a następnie zainstaluj i skopiuj wszystkie potrzebne pliki.

Krok 3. Podłącz nowy dysk twardy do portu USB laptopa
Do podłączenia dwóch dysków twardych potrzebny będzie adapter SATA-do-USB. Możesz także umieścić nowy dysk twardy w zewnętrznej obudowie na dysk twardy, która będzie miała połączenie USB.

Krok 4. Zainstaluj oprogramowanie do klonowania na starym dysku twardym
Niektórzy producenci dysków twardych udostępniają własne oprogramowanie do klonowania, które może już znajdować się na Twoim komputerze. Możesz także użyć aplikacji innej firmy.
- Clonezilla to wieloplatformowe, bezpłatne narzędzie do klonowania dysków typu open source.
- Istnieje wiele programów do klonowania dla wszystkich głównych systemów operacyjnych.

Krok 5. Sklonuj stary dysk twardy na nowy dysk twardy
Przed sklonowaniem dysku twardego przeczytaj pliki pomocy, aby upewnić się, że rozumiesz proces.
Oprogramowanie do klonowania sprawdzi, czy nowy dysk twardy jest wystarczająco duży, aby sklonować na niego stary dysk twardy

Krok 6. Po zakończeniu klonowania wyłącz laptopa i odłącz go
Pamiętaj, aby odłączyć i wyłączyć również nowy dysk twardy. Odczekaj co najmniej minutę, aż energia elektryczna w laptopie się rozproszy, zanim przejdziesz dalej.

Krok 7. Wyjmij baterię laptopa
Jeśli bateria znajduje się w laptopie, może to spowodować porażenie prądem. Może być również konieczne wyjęcie go, aby dotrzeć do dysku twardego laptopa.

Krok 8. Wyjmij stary dysk twardy
Jak wspomniano powyżej, możesz mieć dostęp do dysku twardego przez komorę baterii. Na innych laptopach może być konieczne zdjęcie całej obudowy zewnętrznej lub odłączenie klawiatury. Kilka laptopów oferuje bezpośredni dostęp do dysku twardego przez panel dostępu na dole.
Jeśli nie masz pewności, jak dostać się do dysku twardego laptopa, zapoznaj się z instrukcją obsługi lub instrukcją konserwacji laptopa

Krok 9. Zainstaluj nowy dysk twardy
Włóż nowy dysk twardy, ale nie używaj go na siłę.

Krok 10. Złóż laptopa i uruchom go
Jeśli zaczynasz z pustym dyskiem twardym, musisz ponownie zainstalować system operacyjny.
Metoda 5 z 6: Uzyskanie specyfikacji wideo i karty dźwiękowej laptopa

Krok 1. Poszukaj marki i numeru modelu laptopa
Laptopy często mają producenta, markę i numer modelu wydrukowany na samym laptopie.
Marka i numer modelu są często drukowane na spodzie laptopa, ale czasami są również drukowane nad klawiaturą po wewnętrznej stronie laptopa

Krok 2. Znajdź instrukcję laptopa
W wyszukiwarce wpisz producenta, markę i numer modelu laptopa, a następnie wpisz podręcznik. Wśród wyników wyszukiwania znajdziesz łącze do samej instrukcji lub do strony w witrynie producenta laptopa, z której można pobrać instrukcję obsługi lub przewodnik konserwacji.
- Możesz również przejść bezpośrednio do witryny producenta, aby uzyskać instrukcję obsługi laptopa lub przewodnik konserwacji.
- Jeśli jest dostępny, pobierz przewodnik serwisowy i konserwacyjny laptopa, ponieważ będzie zawierał szczegółowe informacje o konkretnym sprzęcie, którego możesz użyć do aktualizacji laptopa.

Krok 3. Dowiedz się, jakie karty wideo i dźwiękowe są kompatybilne z twoim laptopem
W podręczniku użytkownika lub przewodniku konserwacji określ karty wideo i dźwiękowe, które są kompatybilne z twoim laptopem. W niektórych przypadkach uaktualnienie karty wideo lub dźwiękowej nie będzie możliwe. Podręcznik użytkownika będzie zawierał te informacje.
W wyszukiwarce wyszukaj określone karty wideo lub dźwiękowe, które są zgodne z Twoim laptopem
Metoda 6 z 6: Aktualizacja karty wideo lub dźwiękowej laptopa

Krok 1. Przed rozpoczęciem odłącz laptopa i wyjmij baterię

Krok 2. Zapoznaj się z instrukcją konserwacji laptopa
Ze względu na dużą różnorodność modeli laptopów proces uzyskiwania dostępu do karty wideo lub dźwiękowej może być zupełnie inny. Instrukcja konserwacji laptopa zawiera szczegółowe instrukcje, jak to zrobić.
W przypadku niektórych laptopów z wyższej półki usunięcie panelu na dole zapewni dostęp do karty graficznej. Co do reszty, musisz wykonać pozostałe kroki, aby dostać się do gniazda karty graficznej

Krok 3. Odłącz klawiaturę laptopa
W przypadku wielu laptopów dostęp do karty graficznej i dźwiękowej można uzyskać, wyjmując klawiaturę. Oznacza to wyjęcie śrub spod pokrywy zawiasów, a następnie podniesienie klawiatury i odłączenie jej złączy.
- Aby śledzić różne wkręty, użyj przezroczystej taśmy samoprzylepnej do przyklejenia odpowiednich wkrętów do kawałka papieru lub kartonu, a następnie oznacz je.
- Niektóre laptopy zabezpieczają klawiaturę zatrzaskami, które pozwalają odłączyć klawiaturę bez konieczności jej odkręcania.

Krok 4. W razie potrzeby zdejmij aparat ekranowy
W przypadku niektórych laptopów należy zdjąć ekran laptopa, aby uzyskać dostęp do kabli karty wideo i dźwiękowej. Wykręć wkręty mocujące zespół wyświetlacza na miejscu, a następnie odłącz kable wideo i anteny bezprzewodowej.

Krok 5. W razie potrzeby wyjmij napęd CD/DVD
W większości laptopów oznacza to naciśnięcie zatrzasku zwalniającego i wysunięcie wnęki napędu.

Krok 6. W razie potrzeby zdejmij górną obudowę laptopa
Wyjmij śruby mocujące go do podstawy laptopa.

Krok 7. Wyjmij starą kartę graficzną

Krok 8. Zainstaluj nową kartę graficzną w gnieździe
Wsuń kartę prosto, ale mocno. Nie zmuszaj tego.

Krok 9. Złóż laptopa
Odwróć kroki, które wykonałeś, aby zainstalować nową kartę w celu ponownego złożenia laptopa.
Wideo - Korzystając z tej usługi, niektóre informacje mogą być udostępniane YouTube

Ostrzeżenia
- Chociaż możliwe jest uaktualnienie laptopa w sposób opisany powyżej, nie powinieneś kupować laptopa, myśląc, że możesz go uaktualnić później. W większości przypadków bardziej opłacalne jest kupowanie laptopa ze wszystkimi funkcjami, których potrzebujesz od samego początku, a może nawet kilka więcej, niż kupowanie mniejszej maszyny i ulepszanie jej do pożądanego poziomu.
- Podczas gdy komputery stacjonarne zwykle pozwalają użytkownikom na wybór pamięci RAM i kart graficznych dowolnego producenta, laptopy zwykle wymagają od użytkownika zakupu uaktualnienia sprzętu od producenta laptopa.