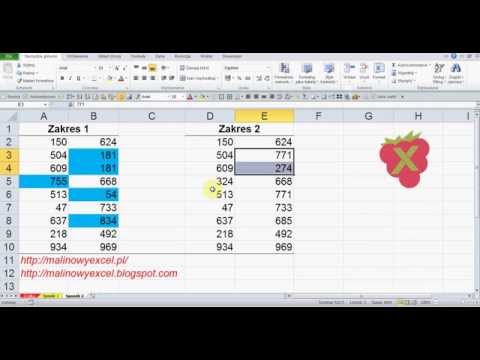Problemy z aktualizacją aplikacji często można rozwiązać, zamykając wszystkie otwarte aplikacje i ponownie uruchamiając iPhone'a. Jeśli jednak aktualizacje aplikacji zawieszają się i wyświetlają komunikat „Oczekiwanie” lub „Instalowanie”, może to oznaczać problem z siecią. Upewnij się, że Wi-Fi jest włączone w Ustawienia → Wi-Fi, a następnie spróbuj połączyć się z inną siecią.
Kroki
Metoda 1 z 6: Zamykanie wszystkich aplikacji

Krok 1. Dwukrotnie dotknij przycisku Strona główna
Jeśli aplikacja działa nieprawidłowo, aktualizacje mogą nie zostać zainstalowane. Po dotknięciu tego przycisku pojawią się wszystkie otwarte aplikacje i możesz przez nie przesuwać, aby zobaczyć, co jest uruchomione.

Krok 2. Przesuń palcem w górę na aplikacji
Aplikacja zostanie zamknięta i pojawi się następna aplikacja (jeśli działa inna aplikacja).

Krok 3. Przesuń w górę pozostałe aplikacje
Kontynuuj przesuwanie w górę, żadne aplikacje nie zostały.

Krok 4. Spróbuj ponownie zaktualizować swoje aplikacje
Jeśli nadal masz problemy, uruchom ponownie iPhone'a. Jeśli to nie rozwiąże problemu, wypróbuj inną metodę
Metoda 2 z 6: Sprawdzanie połączenia sieciowego

Krok 1. Otwórz aplikację Ustawienia
Jeśli podczas próby zainstalowania aktualizacji zobaczysz błąd, taki jak „oczekiwanie…” lub „instalacja”, jest to zwykle spowodowane problemem z siecią.

Krok 2. Wybierz Wi-Fi
Teraz zobaczysz przełącznik Wi-Fi, który powinien być zielony, aby pokazać, że jest włączony.
Jeśli przełącznik jest szary, dotknij go, aby włączyć Wi-Fi

Krok 3. Połącz się z siecią bezprzewodową
Jeśli zobaczysz niebieski znacznik wyboru obok nazwy sieci, możesz pominąć ten krok. W przeciwnym razie stuknij swoją sieć bezprzewodową i wprowadź kod dostępu (jeśli zostanie wyświetlony monit), aby się połączyć.

Krok 4. Uruchom ponownie router
Może to rozwiązać problemy z siecią domową.
- Odłącz kabel zasilający od routera. Router to urządzenie, które łączy się z telefonem lub linią kablową.
- Odczekaj 30 sekund, a następnie ponownie podłącz zasilanie. Po około minucie router powinien wrócić do trybu online.

Krok 5. Połącz się z inną siecią Wi-Fi
Jeśli ponowne uruchomienie routera nie rozwiązało problemu (lub jeśli nie jesteś we własnej sieci domowej):
- Otwórz aplikację Ustawienia i dotknij Wi-Fi.
- Wybierz inną sieć bezprzewodową. Pamiętaj, że jeśli zobaczysz kłódkę obok sieci, zostaniesz poproszony o wprowadzenie hasła.
Metoda 3 z 6: Wylogowanie i powrót do iCloud

Krok 1. Otwórz aplikację Ustawienia
Możesz rozwiązać problemy z aktualizacją, wylogowując się z iCloud, a następnie logując się ponownie.

Krok 2. Stuknij iTunes i App Store

Krok 3. Stuknij swój Apple ID
To jest identyfikator, którego używasz do logowania się do iTunes.

Krok 4. Stuknij Wyloguj się

Krok 5. Wybierz Zaloguj się

Krok 6. Wprowadź swój identyfikator Apple ID i hasło
Po zaakceptowaniu hasła nastąpi ponowne zalogowanie do iCloud.
Metoda 4 z 6: Wyłączanie trybu samolotowego

Krok 1. Poszukaj ikony samolotu na pasku stanu
Pasek stanu znajduje się u góry ekranu. Jeśli widzisz tę ikonę, Twój telefon jest w trybie samolotowym, co uniemożliwiłoby aktualizowanie aplikacji.
Jeśli nie widzisz ikony samolotu na pasku stanu, wypróbuj inną metodę

Krok 2. Przesuń palcem w górę od dołu ekranu głównego

Krok 3. Stuknij ikonę samolotu
Ikona samolotu zniknie z paska stanu i powinieneś być teraz w stanie zaktualizować aplikację.
Metoda 5 z 6: Włączanie automatycznych aktualizacji

Krok 1. Otwórz aplikację Ustawienia
Jeśli Twoje aplikacje nie aktualizują się już automatycznie, możliwe, że funkcja została przypadkowo wyłączona.
Jeśli masz problemy z ręcznymi aktualizacjami, możesz skorzystać z tej metody do momentu rozwiązania problemów z ręcznymi aktualizacjami

Krok 2. Stuknij iTunes i App Store

Krok 3. Przewiń w dół do „Automatyczne pobieranie
”

Krok 4. Przełącz przełącznik „Aktualizacje”
Po włączeniu aktualizacji przełącznik zmieni kolor na zielony.

Krok 5. Uruchom ponownie iPhone'a
Po ponownym uruchomieniu telefonu aplikacje powinny pobrać się samodzielnie. Jeśli nie, zobacz inną metodę. Oto jak ponownie uruchomić iPhone'a:
- Naciśnij i przytrzymaj przycisk po prawej stronie telefonu.
- Przeciągnij suwak na ekranie, jak wskazano.
- Naciśnij przycisk po prawej stronie telefonu, aby go ponownie włączyć.
Metoda 6 z 6: Usuwanie i ponowne instalowanie aplikacji

Krok 1. Stuknij i przytrzymaj ikonę aplikacji
Jeśli problem dotyczy jednej konkretnej aplikacji, możesz go rozwiązać, usuwając ją, a następnie ponownie instalując z App Store.

Krok 2. Stuknij X

Krok 3. Stuknij Usuń