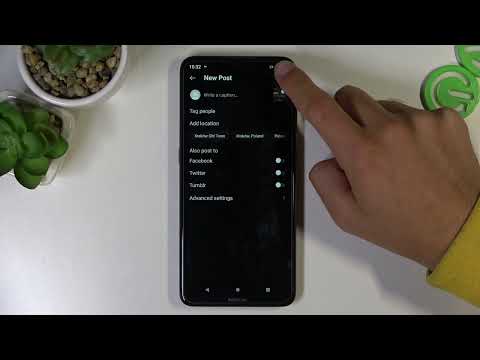Jeśli podejrzewasz, ile czerwieni faktycznie masz w skórze, oto jeden ze sposobów, aby się tego dowiedzieć. Ten artykuł został napisany przy użyciu programu Photoshop, ale można to zrobić w dowolnym oprogramowaniu, które ma warstwy i warstwy dopasowania (w szczególności warstwy dopasowania czarno-białe). Nazywa się to warstwą kontrolną do wyszukiwania niedoskonałości obrazu.
Kroki
Część 1 z 2: Znajdowanie nieprawidłowości skóry za pomocą programu Photoshop

Krok 1. Zrób zdjęcie
Nie musisz robić nic konkretnego poza upewnieniem się, że zdjęcie jest dobrze oświetlone.

Krok 2. Otwórz zdjęcie w Adobe Photoshop

Krok 3. Powiel swoje tło
To zawsze dobry pomysł.

Krok 4. Dodaj czarno-białą warstwę, klikając Czarno-biały z menu rozwijanego

Krok 5. Przesuń czerwony suwak do końca w lewo, gdy panel kolorów pojawi się dla warstwy dopasowania
Być przygotowanym. Prawdopodobnie nie będzie wyglądać tak wspaniale. To, co robi, to izolowanie czerwieni, która jest w twojej skórze. Jeśli twój obiekt jest starszy lub dużo przebywał na słońcu, zobaczysz czerwony

Krok 6. Umieść warstwę dopasowania w swojej własnej grupie
Wybierz warstwę, a następnie naciśnij Ctrl+G na klawiaturze.

Krok 7. Zmień nazwę warstwy, aby wiedzieć, co w niej jest
Nazwij to coś, co ma sens lub cokolwiek działa dla Ciebie.
Część 2 z 2: Korygowanie nieprawidłowości skóry w programie Adobe Photoshop

Krok 1. Wybierz swoje narzędzie
Zacznij od narzędzia Spot Healing Brush Tool. Na początek najłatwiej. Lepszymi opcjami są narzędzie Pędzel korygujący i narzędzie klonowania.

Krok 2. Upewnij się, że pędzel jest dość miękki
Przesuń suwak Twardość na lewo od paska. Będziesz chciał, aby dobrze komponował się z fotografią.

Krok 3. Użyj tego samego panelu, aby dostosować rozmiar pędzla
Chcesz mieć różne rozmiary dla różnych nieprawidłowości.

Krok 4. Upewnij się, że te opcje są odpowiednio oznaczone w następujący sposób:
- Tryb: Rozjaśnić lub Zaciemniać (zazwyczaj Lighten) to najlepsze opcje. Jeśli to nie zadziała, użyj Normal.
- Typ: świadomy treści
- Zaznacz pole Próbkuj wszystkie warstwy.

Krok 5. Dodaj pustą warstwę
Zrób to, klikając ikonę znaku „+”. Posiadanie poprawek na własnej warstwie pozwala na ich usunięcie, jeśli uznasz, że coś nie wygląda dobrze. Jeśli robisz to na właściwej warstwie, wprowadzasz destrukcyjne zmiany, których nie możesz cofnąć. Zmień jego nazwę Oczyszczanie lub cokolwiek chcesz.

Krok 6. Przenieś pustą warstwę w grupie z warstwą dopasowania Black & White
Pozwala to wyłączyć naprawy, aby ułatwić porównanie wyglądu przed i po.

Krok 7. Powiększ obraz
To, ile potrzeba, aby powiększyć, zależy od rozmiaru obrazu. Możesz to zrobić na kilka sposobów:
- Przytrzymaj Z i przesuń mysz w lewo lub w prawo, aby powiększać i pomniejszać.
- Naciśnij Ctrl+ +.

Krok 8. Poeksperymentuj z rozmiarem pędzla i różnymi plamami i zacznij usuwać plamy na pustej warstwie
Czasami udaje się to wszystko na raz. Jednak w większości przypadków będziesz chciał to robić po jednym kawałku na raz.
Jeśli skaza jest zbyt duża, użyj mniejszego pędzelka i delikatnie wbij się w jej środek

Krok 9. Od czasu do czasu klikaj oko obok warstwy dopasowania i warstwy czyszczenia
Chcesz mieć pewność, że nie przesadzisz ze zmianami. Niezwykle łatwo jest posunąć się za daleko.