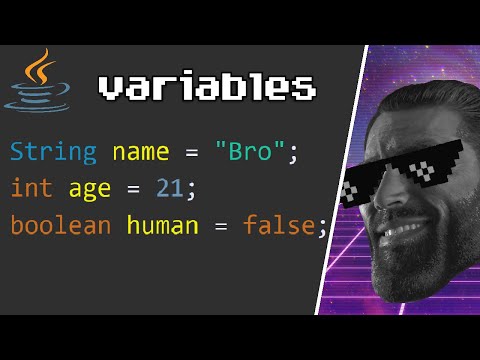Microsoft Word to najpopularniejszy na świecie program do obsługi dokumentów tekstowych. W zależności od tego, jaki rodzaj dokumentu prawnego, formalnego lub osobistego piszesz, każdy z nich będzie wymagał własnych wytycznych dotyczących formatowania. Jeśli używasz programu Microsoft Word do wykonywania pracy, przekonasz się, że przestrzeganie tych wskazówek jest dość łatwe, biorąc pod uwagę wszystkie narzędzia, jakie ma aplikacja Word. Jeśli dopiero zaczynasz korzystać z Microsoft Word, nie martw się. Możesz szybko formatować swój dokument jak profesjonalista.
Kroki
Metoda 1 z 3: Formatowanie układu dokumentu

Krok 1. Poznaj interfejs użytkownika programu Word
Zapoznaj się z elementami interfejsu zawierającymi wszystkie narzędzia do formatowania. Może być konieczne włączenie narzędzi na pasku narzędzi. Możesz to zrobić, wybierając Paski narzędzi na karcie „Widok” i wybierając „Standardowy”.
- Pasek menu to obszar u góry ekranu, w którym znajdują się opcje Plik, Edycja, Widok i inne ważne polecenia menu.
- Pasek narzędzi znajduje się bezpośrednio pod paskiem menu i wyświetla typowe zadania, takie jak zapisywanie, drukowanie i otwieranie dokumentu.
- Wstążka znajduje się u góry obszaru roboczego, pod paskiem narzędzi i organizuje funkcje programu Microsoft Word w kategorie, takie jak karta Strona główna i karta Układ.

Krok 2. Dostosuj wyrównanie dokumentu
Różne typy dokumentów wymagają różnych wyrównań tekstu. Możesz wybrać, czy chcesz wyrównać cały dokument do lewej, prawej lub do środka, klikając przyciski Wyrównanie w sekcji Akapit na Wstążce.
- Są to przyciski, które wyglądają jak mała wersja dokumentu, z małymi czarnymi liniami zgodnie z ich funkcją wyrównania przycisków.
- Przyciski wyrównania można znaleźć w kierunku środka Wstążki, za przyciskiem Podkreślenie i przed przyciskiem Punktory.

Krok 3. Ustaw odstępy między wierszami w dokumencie
Dostosuj ustawienia, klikając przycisk Odstępy między wierszami i akapitami. Każdy tekst, który wpiszesz po użyciu tego narzędzia, będzie zgodny z ustawionym odstępem.
- Znajdź przycisk Odstępy między wierszami i akapitami na Wstążce za przyciskami Wyrównanie. Ten przycisk wygląda jak rząd linii z pionowymi strzałkami po lewej stronie linii skierowanych w górę i w dół.
- Jeśli chcesz edytować odstępy istniejącego wiersza lub akapitu, podświetl kontekst i kliknij przycisk Odstępy między wierszami i akapitami, aby go edytować.
- Możesz także edytować odstępy między wierszami i akapitami, klikając kartę Format na pasku menu u góry ekranu, wybierając "Akapit" z listy i wybierając żądane odstępy.
- Wiele profesjonalnych dokumentów, takich jak eseje na uczelnie i listy motywacyjne, powinno mieć podwójne odstępy.

Krok 4. Dostosuj orientację strony
Jeśli chcesz napisać dokument w innej orientacji, kliknij opcję "Orientacje" w sekcji Układ strony na pasku menu i wybierz z listy rozwijanej formularz Pionowy lub Poziomy.

Krok 5. Zmień rozmiar papieru w sekcji Układ strony na pasku menu
Jeśli chcesz wydrukować dokument na określonym rozmiarze papieru, kliknij przycisk "Rozmiar" i wybierz żądany rozmiar z listy rozwijanej.
Spowoduje to zmianę wirtualnego rozmiaru dokumentu, który piszesz

Krok 6. Dostosuj nagłówki i stopki dokumentów
Nagłówek zawiera szczegóły, które pojawią się na każdej stronie gazety.
- Aby ustawić nagłówek dokumentu, kliknij dwukrotnie górną część strony, a pojawi się pole nagłówka.
- Dostosuj stopki dokumentów. Stopki są takie same jak nagłówki dokumentów. Cały tekst w stopce pojawi się na dole każdej strony dokumentu.
- Aby ustawić stopkę swojego papieru, kliknij dwukrotnie najniższą część strony, a pojawi się pole stopki.
- Możesz także sformatować nagłówki i stopki, wybierając kartę "Widok" z paska menu u góry ekranu i klikając "Nagłówek i stopkę" na liście. Ta akcja otworzy nagłówki i stopki na Twojej stronie i pozwoli Ci je utworzyć.

Krok 7. Dostosuj margines
Kliknij przycisk "Marginesy" w sekcji Ustawienia strony na karcie Układ strony i wybierz margines ze wstępnie zdefiniowanych ustawień marginesów wymienionych na liście rozwijanej.
Jeśli chcesz użyć własnych pomiarów marginesów, kliknij "Niestandardowe marginesy" na samym dole listy rozwijanej, aby ustawić własne

Krok 8. Dodaj kolumny
Jeśli chcesz utworzyć dokument przypominający gazetę, możesz to zrobić, dostosowując format dokumentu do kolumn. Wybierz opcję "Kolumny" na Wstążce i wybierz żądaną liczbę i wyrównanie kolumn z listy rozwijanej. Znajdziesz przycisk Kolumny w górnym rzędzie Wstążki. Ten przycisk ma zieloną ikonę przedstawiającą mały prostokąt podzielony na pół.
- Jeśli chcesz utworzyć jedną, dwie lub trzy kolumny, możesz to zrobić za pomocą wstępnie ustawionych opcji. Jeśli chcesz utworzyć więcej, musisz wybrać „Więcej kolumn”.
- Zauważ, że ta opcja kolumny różni się od kolumn, które otrzymujesz, gdy wstawiasz elementy, takie jak tabele, do dokumentu.

Krok 9. Dodaj punktory i numery
Zaznacz tekst, który chcesz ponumerować lub wypunktować, a następnie kliknij przycisk Numeracja lub Punktory na Wstążce.
Te przyciski można znaleźć obok siebie na Wstążce, za przyciskami wyrównania. Przycisk Numerowanie wyświetla trzy małe wiersze z liczbami po lewej stronie wierszy, a przycisk Punktory wyświetla trzy małe wiersze z punktorami po lewej stronie wierszy

Krok 10. Sformatuj swój styl dokumentu
Wszystkie dokumenty mają wbudowane standardowe style (na przykład Normalny, Tytuł, Nagłówek 1). Domyślny styl tekstu to Normalny. Szablon, na którym oparty jest dokument (na przykład Normal.dotx), określa, które style pojawiają się na Wstążce i na karcie Style.
- Przed zastosowaniem stylu możesz zobaczyć wszystkie dostępne style i zobaczyć, jak będą wyglądać po zastosowaniu.
- Na karcie Strona główna lub na karcie Formatowanie na pasku menu w obszarze Style wybierz styl i kliknij żądany styl.
- Możesz również kliknąć przycisk Modyfikuj na karcie Style, aby utworzyć własny styl.
- Domyślnie program Word stosuje styl akapitu (na przykład Nagłówek 1) do całego akapitu. Aby zastosować styl akapitu do części akapitu, zaznacz tylko określoną część, którą chcesz zmodyfikować.
Metoda 2 z 3: Formatowanie czcionki

Krok 1. Dostosuj ustawienia czcionki
Na Wstążce zobaczysz menu rozwijane z czcionką i rozmiarem. Aby wprowadzić zmiany w tekście, musisz najpierw zaznaczyć tekst, z którym chcesz pracować. Możesz wybrać pojedyncze znaki, określone słowa lub całe akapity. Po zaznaczeniu tekstu możesz go sformatować. Na przykład możesz zmienić czcionkę, rozmiar i kolor.
Kliknij po lewej stronie pierwszego słowa, które chcesz zaznaczyć i przytrzymaj kursor, przeciągając kursor nad wszystkimi słowami, które chcesz zaznaczyć

Krok 2. Zmień rozmiar, kolor i podświetlenie
Przejdź do sekcji rozwijanej na Wstążce, aby wybrać żądaną czcionkę, rozmiar, kolor i wyróżnienie. Najpierw zobaczysz przycisk czcionki, po lewej stronie po przycisku Styl. Następnie znajdziesz przycisk rozmiaru z domyślnym rozmiarem (zwykle czcionka 12).
- Zawsze bierz pod uwagę wytyczne dotyczące formatowania dokumentu, który piszesz, wybierając styl i rozmiar czcionki.
- Standardową czcionką dla większości artykułów uniwersyteckich i zawodowych jest czcionka Time New Roman w rozmiarze 12.

Krok 3. Wybierz formatowanie nacisku tekstu, którego chcesz użyć
Oprócz ustawienia stylu i rozmiaru czcionki, możesz także dostosować nacisk słów i linii w dokumencie. Obok przycisku rozmiaru zobaczysz przycisk Pogrubienie, Kursywa i Podkreślenie. Przycisk Pogrubienie to pogrubiona wielka litera B, przycisk Kursywa to wielka litera I, a przycisk Podkreślenie to podkreślona wielka litera U.
Wystarczy kliknąć przyciski na Wstążce po wybraniu czcionki, którą chcesz zmodyfikować

Krok 4. Ustaw podświetlenia tekstu i kolory czcionek
Jeśli chcesz dodać kolory i wyróżnienia do dokumentu, możesz to zrobić, zaznaczając część dokumentu, do której chcesz dodać kolory, i klikając przyciski Wyróżnienie tekstu lub Kolor czcionki na Wstążce.
Przejdź po prawej stronie Wstążki, aby znaleźć przycisk Wyróżnij, niebieski ABC z podkreślonym białym paskiem oraz przycisk koloru czcionki, literę A z czarnym paskiem pod spodem
Metoda 3 z 3: Dodawanie zdjęć i wykresów

Krok 1. Przeciągnij obraz do pola tekstowego
Umieść obraz dokładnie tam, gdzie chcesz. Po upuszczeniu obrazu może być trochę trudno przenieść go w odpowiednie miejsce. Istnieje kilka sposobów na łatwiejsze manipulowanie obrazem:

Krok 2. Włącz zawijanie tekstu
Zawijanie tekstu zmienia układ dokumentu, umożliwiając przepływ tekstu wokół obrazu bez względu na to, gdzie jest umieszczony.
- Kliknij obraz prawym przyciskiem myszy i najedź na Zawijaj tekst. Wybierz wyrównanie, które najlepiej pasuje do Twojego dokumentu. Zobaczysz podgląd, gdy najedziesz kursorem na każdą opcję.
- Wybierz obraz, a następnie przytrzymaj klawisz Ctrl. Trzymając klawisz, użyj klawiszy strzałek, aby przesunąć obraz po dokumencie.

Krok 3. Dodaj wykres
Kliknij zakładkę „Wstaw”, a następnie kliknij opcję „Wykres”. Po wybraniu wykresu na wstążce pojawi się nowy pasek narzędzi, wyświetlający szereg wykresów do wyboru. Wybierz preferowany typ wykresu, na przykład kołowy.

Krok 4. Zmodyfikuj swój wykres
Przewiń do tej sekcji okna, a następnie wybierz spośród różnych typów wykresów, takich jak „Rozbite ciasto w 3D”.
Kliknij „OK”, aby program Word wstawił wykres do dokumentu Word i wyświetliło okno „Wykres w programie Microsoft Word – Microsoft Excel”
Wskazówka
- O ile nie piszesz z własnej ręki, musisz najpierw zapoznać się z wytycznymi swojego dokumentu przed dostosowaniem jego formatu.
- Oprócz formatów nagłówka, stopki i układu strony (co wpływa na cały dokument), wszystkie inne narzędzia formatowania można zastosować tylko w określonych częściach dokumentu.