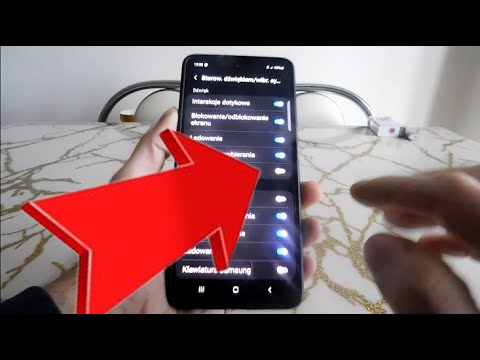Masz problem z przypomnieniem sobie karty graficznej, którą kupiłeś kilka lat temu i jesteś zbyt leniwy, by otworzyć etui? Czy jesteś ciekawy, jakich specyfikacji szukać przy zakupie nowej karty graficznej do komputera stacjonarnego? Cóż, znalezienie specyfikacji karty graficznej na głównym ekranie komputera stacjonarnego jest niezwykle proste. UWAGA: Jest to używane w systemach Windows XP, Windows Vista (domowe, biznesowe, 32/64-bitowe, Premium) oraz Windows 7.
Kroki

Krok 1. Będąc na ekranie pulpitu, na dolnym pasku zadań kliknij lewym przyciskiem myszy przycisk „Start” lub ikonę Windows
Spowoduje to wyświetlenie menu z wieloma funkcjami.

Krok 2. Poszukaj przycisku „Uruchom”, który zwykle znajduje się pod przyciskiem lub paskiem „Wyszukaj”
Jeśli przycisk nie jest dostępny, możesz wpisać „Uruchom” w pasku wyszukiwania, a program wyświetli program. Kliknij lewym przyciskiem myszy przycisk „Uruchom”, aby uruchomić program.

Krok 3. Po kliknięciu przycisku Uruchom w lewym dolnym rogu ekranu pojawi się małe białe pole z paskiem wyszukiwania

Krok 4. Wpisz „dxdiag” bez cudzysłowów na tym pasku i naciśnij klawisz „Enter” na klawiaturze lub kliknij OK

Krok 5. Po naciśnięciu klawisza „Enter” na ekranie pojawi się okno narzędzi diagnostycznych DirectX; ten ekran będzie zawierał wiele zakładek

Krok 6. Kliknij zakładkę „Wyświetl”
Spowoduje to zmianę zakładek na Wyświetlacz, który pokaże wszystkie elementy wyświetlacza komputera.

Krok 7. Patrząc pod zakładkę „Wyświetlacz”, pojawi się sekcja „Urządzenie”, która zawiera wszystkie specyfikacje karty graficznej, a także jakie sterowniki są aktualnie zainstalowane dla tej karty graficznej
Wideo - Korzystając z tej usługi, niektóre informacje mogą być udostępniane YouTube

Porady
Istnieje wiele programów, które można również znaleźć w witrynie Google.com, które poinformują Cię, jaką kartę wideo masz w komputerze
Ostrzeżenia
- Manipulowanie dowolnymi ustawieniami na ekranie DXDIAG może spowodować zmiany w komputerze.
- Jeśli nie możesz znaleźć specyfikacji karty graficznej za pomocą tego procesu, poszukaj pomocy u producenta komputera lub na stronie www.google.com.