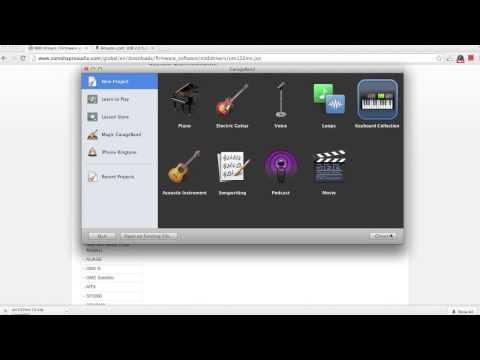Karta dźwiękowa w twoim komputerze jest odpowiedzialna za kontrolowanie i przetwarzanie wejścia i wyjścia wszystkich dźwięków na twoim komputerze. Jeśli masz problemy z dźwiękiem na komputerze lub niedawno zainstalowałeś nową kartę dźwiękową, możesz sprawdzić, czy karta dźwiękowa jest wykrywana przez system Windows.
Kroki
Metoda 1 z 4: Windows 8

Krok 1. Wskaż prawy dolny róg ekranu Start na komputerze z systemem Windows 8
Funkcja wyszukiwania zostanie wyświetlona na ekranie.

Krok 2. Wpisz „Panel sterowania” w polu wyszukiwania i wybierz program, gdy zostanie wyświetlony w wynikach wyszukiwania
Na ekranie zostanie wyświetlone okno Panelu sterowania.

Krok 3. Wpisz „Menedżer urządzeń” w polu wyszukiwania u góry Panelu sterowania i wybierz program, gdy zostanie wyświetlony w wynikach wyszukiwania

Krok 4. Kliknij „Kontrolery dźwięku, wideo i gier”, aby rozwinąć listę

Krok 5. Kliknij dwukrotnie nazwę swojej karty dźwiękowej
Właściwości karty dźwiękowej zostaną wyświetlone na ekranie.
Jeśli na liście nie ma karty dźwiękowej, komputer nie wykrywa karty dźwiękowej i może być konieczne dalsze rozwiązywanie problemów

Krok 6. Sprawdź, czy karta dźwiękowa jest wymieniona jako „To urządzenie działa poprawnie
” Oznacza to, że komputer z systemem Windows 8 pomyślnie wykrywa kartę dźwiękową.
Metoda 2 z 4: Windows 7 / Windows Vista

Krok 1. Kliknij „Start” i wybierz „Panel sterowania
” Otworzy się okno Panelu sterowania i wyświetli się na ekranie.

Krok 2. Kliknij „System i zabezpieczenia”, a następnie kliknij „Menedżer urządzeń
”

Krok 3. Kliknij „Kontrolery dźwięku, wideo i gier”, aby rozwinąć listę

Krok 4. Sprawdź, czy karta dźwiękowa jest wymieniona jako „To urządzenie działa poprawnie
” Oznacza to, że komputer pomyślnie wykrywa swoją kartę dźwiękową.
Jeśli na liście nie ma karty dźwiękowej, komputer nie wykrywa karty dźwiękowej i może być konieczne dalsze rozwiązywanie problemów
Metoda 3 z 4: Windows XP / Windows 2000

Krok 1. Kliknij „Start” i wskaż „Ustawienia
”

Krok 2. Kliknij „Panel sterowania
” Otworzy się okno Panelu sterowania i wyświetli się na ekranie.

Krok 3. Kliknij „System” i wybierz „Właściwości systemu
”

Krok 4. Kliknij kartę „Sprzęt”, a następnie kliknij „Menedżer urządzeń
”

Krok 5. Kliknij „Kontrolery dźwięku, wideo i gier”, aby rozwinąć listę

Krok 6. Sprawdź, czy karta dźwiękowa jest wymieniona jako „To urządzenie działa poprawnie
” Oznacza to, że komputer pomyślnie wykrywa swoją kartę dźwiękową.
Jeśli na liście nie ma karty dźwiękowej, komputer nie wykrywa karty dźwiękowej i może być konieczne dalsze rozwiązywanie problemów
Metoda 4 z 4: Rozwiązywanie problemów
Krok 1. Przenieś kartę dźwiękową do innego gniazda na płycie głównej komputera, jeśli niedawno zainstalowałeś nową kartę dźwiękową
Może to pomóc w upewnieniu się, że karta dźwiękowa jest prawidłowo osadzona wewnątrz komputera w przypadku nieprawidłowego zainstalowania sprzętu.

Krok 2. Spróbuj zaktualizować sterowniki karty dźwiękowej i BIOS komputera, jeśli nie wykryto karty dźwiękowej
W niektórych przypadkach oprogramowanie na Twoim komputerze może być nieaktualne.
Pobierz zaktualizowane sterowniki z witryny internetowej producenta komputera lub skontaktuj się bezpośrednio z producentem, jeśli potrzebujesz dalszej pomocy w aktualizacji systemu BIOS lub sterowników karty dźwiękowej

Krok 3. Użyj usługi Windows Update, aby sprawdzić, czy całe oprogramowanie na komputerze jest aktualne
W niektórych przypadkach karta dźwiękowa może nie zostać wykryta, jeśli korzystasz ze starszego, nieaktualnego oprogramowania.
- Windows 8: Windows Update uruchamia się automatycznie.
- Windows 7 / Windows Vista: Kliknij „Start”, wyszukaj „Windows Update”, kliknij „Sprawdź aktualizacje” i wybierz opcję instalacji wszelkich dostępnych aktualizacji.
- Windows XP / Windows 200: Kliknij „Start”, wskaż „Wszystkie programy”, wybierz „Windows Update”, kliknij „Skanuj w poszukiwaniu aktualizacji”, a następnie wybierz opcję instalacji wszelkich dostępnych aktualizacji.