Wiadomości-śmieci (lub „spam”) to nieunikniony element każdej usługi pocztowej. Podczas gdy współczesne zbieranie danych internetowych uniemożliwia całkowite wyeliminowanie spamu od dostawcy poczty e-mail, możesz szybko klasyfikować i usuwać niechcianą pocztę – i blokować ich nadawców – w najpopularniejszych usługach pocztowych, takich jak Gmail, Yahoo i Outlook.
Kroki
Metoda 1 z 3: Blokowanie niechcianej poczty w Gmailu

Krok 1. Otwórz Gmaila

Krok 2. Zaloguj się do Gmaila, jeśli nie jesteś jeszcze zalogowany
Będziesz potrzebować istniejącego konta Gmail.

Krok 3. Rozważ zablokowanie nadawcy wiadomości-śmieci
Jeśli próbowałeś oznaczać wiadomości e-mail jako spam, ale nadal otrzymujesz je z jednego stałego źródła, możesz zablokować nadawcę, aby odfiltrować od niego wszelkie przyszłe wiadomości e-mail.

Krok 4. Wybierz e-mail, którego autora chcesz zablokować

Krok 5. Kliknij strzałkę skierowaną w dół obok przycisku „Odpowiedz”
Spowoduje to wyświetlenie menu rozwijanego.
Na platformach Android strzałkę skierowaną w dół zastąpiono trzema kropkami w linii pionowej

Krok 6. Kliknij „Zablokuj [Sender]” w menu rozwijanym
Zapobiegnie to wysyłaniu Ci czegokolwiek w przyszłości z tego konkretnego adresu e-mail.
Słowo „Nadawca” zostanie zastąpione przez autora e-maila

Krok 7. Wróć do skrzynki odbiorczej
Możesz dodatkowo zapobiegać wiadomościom-śmieciom, oznaczając je jako spam.

Krok 8. Kliknij pole po lewej stronie każdego e-maila, który uważasz za „śmieci”
Spowoduje to wybranie adresu e-mail. Jeśli wybierasz wiele e-maili, upewnij się, że wszystkie pozostały wybrane, zanim przejdziesz dalej.

Krok 9. Kliknij przycisk „Zgłoś spam”
Ten przycisk przypomina ośmiokąt z wykrzyknikiem pośrodku.

Krok 10. Kliknij kartę „Spam”
Znajduje się w tym samym menu, co karta Skrzynka odbiorcza. Być może trzeba będzie kliknąć „Więcej etykiet” na dole menu skrzynki odbiorczej, aby wyświetlić opcję spamu.

Krok 11. Kliknij pole „Wybierz” w lewym górnym rogu skrzynki odbiorczej
Spowoduje to zaznaczenie wszystkich wiadomości-śmieci w folderze Spam.

Krok 12. Kliknij „Usuń na zawsze”, aby usunąć wszystkie wiadomości spamowe

Krok 13. Wróć do swojej skrzynki odbiorczej
Pomyślnie zablokowałeś niechcianą pocztę w Gmailu!
Metoda 2 z 3: Blokowanie niechcianej poczty na Yahoo

Krok 1. Otwórz Yahoo

Krok 2. Zaloguj się do Yahoo, jeśli nie jesteś jeszcze zalogowany
Będziesz potrzebować istniejącego konta Yahoo.

Krok 3. Rozważ zablokowanie nadawcy wiadomości e-mail
Jeśli próbowałeś oznaczać wiadomości e-mail jako spam, ale nadal otrzymujesz je z jednego stałego źródła, możesz zablokować nadawcę, aby odfiltrować od niego wszelkie przyszłe wiadomości e-mail.

Krok 4. Wybierz e-mail, którego autora chcesz zablokować
Jeśli masz wiele e-maili od tego samego nadawcy, wystarczy wybrać tylko jedną.

Krok 5. Kliknij opcję „Więcej” na pasku narzędzi nad oknem poczty e-mail
Spowoduje to wyświetlenie okna rozwijanego.

Krok 6. Kliknij „Zablokuj” w rozwijanym oknie
Powinno pojawić się wyskakujące okienko z prośbą o potwierdzenie.

Krok 7. Zaznacz „Wyślij wszystkie przyszłe wiadomości e-mail do spamu” i „usuń wszystkie istniejące wiadomości e-mail” w oknie potwierdzenia
Dzięki temu wszystkie przyszłe wiadomości e-mail od tego nadawcy będą filtrowane dla Twojej wygody.

Krok 8. Kliknij „OK”
To kończy proces blokowania.

Krok 9. Wróć do skrzynki odbiorczej
Możesz dodatkowo zapobiegać wiadomościom-śmieciom, oznaczając je jako spam.

Krok 10. Kliknij pole po lewej stronie każdego e-maila, który uważasz za „śmieci”
Spowoduje to wybranie adresu e-mail. Jeśli wybierasz wiele e-maili, upewnij się, że wszystkie pozostały wybrane, zanim przejdziesz dalej.

Krok 11. Kliknij przycisk „Spam”, aby oznaczyć swoje wybory jako spam
Spowoduje to przeniesienie ich do folderu „Spam”, który znajduje się w tym samym menu, co folder „Skrzynka odbiorcza”. Możesz także kliknąć strzałkę obok przycisku Spam i wybrać rodzaj spamu (w tym przypadku „phishing” lub „zhakowane konto”) lub oznaczyć pocztę jako niewłaściwie dostarczoną.

Krok 12. Kliknij opcję „Spam”, aby otworzyć folder Spam

Krok 13. Wybierz zawartość folderu spamu
Jeśli masz kilka wiadomości spamowych, możesz wybrać je wszystkie, klikając pole w lewym górnym rogu okna wiadomości e-mail.

Krok 14. Kliknij „Usuń”, aby usunąć wszystkie wiadomości spamowe w folderze Spam
Pomyślnie zablokowałeś niechcianą pocztę w Yahoo!
Metoda 3 z 3: Blokowanie wiadomości-śmieci w programie Outlook

Krok 1. Otwórz Outlooka

Krok 2. Zaloguj się do Outlooka, jeśli nie jesteś jeszcze zalogowany
Będziesz potrzebować istniejącego konta Outlook.

Krok 3. Kliknij pole po lewej stronie każdego e-maila, który uważasz za „śmieci”
Spowoduje to wybranie adresu e-mail. Jeśli wybierasz wiele e-maili, upewnij się, że wszystkie pozostały wybrane, zanim przejdziesz dalej.

Krok 4. Kliknij przycisk „Śmieci”, aby oznaczyć swoje wybory jako śmieci
Spowoduje to przeniesienie ich do folderu „Śmieci”. Możesz też kliknąć strzałkę obok przycisku „Niechciane”, aby zgłosić rodzaj śmieci („phishing” lub „zhakowane konto”).

Krok 5. Kliknij opcję „Wiadomości-śmieci”, aby otworzyć folder śmieci
Znajduje się bezpośrednio pod folderem „Skrzynka odbiorcza” w menu po lewej stronie ekranu.

Krok 6. Wybierz zawartość folderu śmieci, klikając pole obok „Wiadomości-śmieci”

Krok 7. Kliknij „Usuń”, aby usunąć wszystkie wiadomości-śmieci z folderu Wiadomości-śmieci
Pomyślnie zablokowałeś niechcianą pocztę w Outlooku!
Możesz także zablokować nadawców z folderu Wiadomości-śmieci, wybierając wiadomość e-mail i klikając „Zablokuj” na pasku narzędzi. Outlook poprosi o potwierdzenie przed zablokowaniem nadawców
Wideo - Korzystając z tej usługi, niektóre informacje mogą być udostępniane YouTube
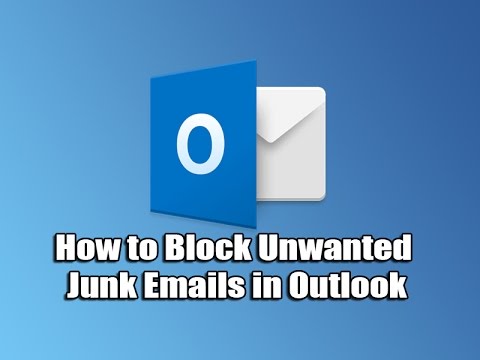
Porady
- „Spam” i „wiadomość-śmieci” są ze sobą synonimami. Spam/wiadomość-śmieci mogą obejmować zarówno niechciane nagabywanie, jak i próby gromadzenia danych osobowych (np. numeru karty kredytowej lub numeru PESEL).
- Chociaż żadna usługa poczty e-mail nie jest całkowicie bezpieczna przed otrzymywaniem spamu lub wiadomości-śmieci, oznaczanie każdego jej wystąpienia jako takiego drastycznie zmniejszy ilość otrzymywanego spamu z biegiem czasu.







