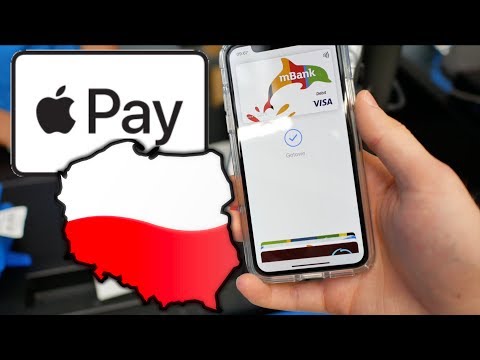Możesz wykonać podstawowe ponowne uruchomienie w systemie Windows 7, otwierając menu Start → Klikając strzałkę obok opcji Zamknij → Klikając Uruchom ponownie. Jeśli musisz wykonać dalsze rozwiązywanie problemów, przytrzymaj F8 podczas ponownego uruchamiania, aby uzyskać dostęp do zaawansowanych opcji uruchamiania.
Kroki
Metoda 1 z 2: Ponowne uruchamianie systemu Windows 7

Krok 1. Kliknij Start
Znajduje się w lewym dolnym rogu ekranu.
Możesz także nacisnąć klawisz ⊞ Win, aby otworzyć to menu bez myszy

Krok 2. Kliknij > na prawo od Zamknięcie.
Możesz także otworzyć to menu bez myszy, naciskając dwukrotnie klawisz → Strzałka w prawo, a następnie ↵ Enter

Krok 3. Kliknij Uruchom ponownie
Twój komputer uruchomi się normalnie.
- Możesz nacisnąć R, gdy menu jest otwarte, aby wybrać tę opcję bez myszy.
- Jeśli są uruchomione procesy, które uniemożliwiają ponowne uruchomienie systemu Windows, kliknij Mimo to uruchom ponownie.
Metoda 2 z 2: Ponowne uruchamianie przy użyciu zaawansowanego uruchamiania

Krok 1. Usuń wszelkie nośniki optyczne z komputera
Obejmuje to dyskietki, płyty CD, DVD.
Może to również obejmować zewnętrzne dyski twarde lub pendrive'y, jeśli komputer jest skonfigurowany do uruchamiania z nich

Krok 2. Wyłącz komputer
Możesz także ponownie uruchomić komputer. Przytrzymaj przycisk zasilania ręcznie przez około 10 sekund, aby rozpocząć twardy restart.

Krok 3. Włącz komputer
Ten krok można pominąć w przypadku ponownego uruchamiania.

Krok 4. Naciśnij i przytrzymaj klawisz F8 podczas uruchamiania komputera
Spowoduje to przejście do ekranu "Zaawansowane opcje rozruchu"

Krok 5. Wybierz opcję rozruchu za pomocą klawiszy strzałek
Możesz zobaczyć kombinację następujących opcji:
- Tryb bezpieczny w sieci. Tryb awaryjny to tryb diagnostyczny, który uniemożliwia uruchamianie systemu operacyjnego wszelkiego oprogramowania z wyjątkiem niezbędnych sterowników i podstawowego oprogramowania (w tym przypadku podstawowego oprogramowania sieciowego).
- Tryb awaryjny z wierszem polecenia. Daje to okno wiersza polecenia w trybie awaryjnym zamiast graficznego interfejsu użytkownika. Ten tryb jest typowy dla zaawansowanych użytkowników.
- Włącz rejestrowanie rozruchu. Ta opcja tworzy plik ntbtlog.txt, który może służyć do rozwiązywania problemów podczas uruchamiania komputera. Jest to również przeznaczone dla zaawansowanych użytkowników.
- Włącz wideo o niskiej rozdzielczości (640×480). Spowoduje to uruchomienie systemu Windows przy użyciu sterownika wideo oraz z ustawieniami niskiej rozdzielczości i częstotliwości odświeżania. Może to pomóc w rozwiązywaniu problemów z ustawieniami wyświetlania lub sprzętem graficznym.
- Ostatnia znana dobra konfiguracja (zaawansowane). Jeśli masz problemy z uruchomieniem systemu operacyjnego lub utrzymaniem stabilności środowiska, system Windows zostanie uruchomiony z ostatnią konfiguracją rejestru i sterownika, która została pomyślnie uruchomiona.
- Tryb debugowania. Spowoduje to uruchomienie systemu Windows w trybie rozwiązywania problemów z zaawansowaną diagnostyką i rejestrowaniem przeznaczonym dla specjalistów IT.
- Wyłaczyć automatyczny reset podczas awarii systemu. Uniemożliwia to automatyczne ponowne uruchomienie systemu Windows, jeśli błąd powoduje awarię systemu Windows (na przykład błąd niebieskiego ekranu). Możesz tego użyć, jeśli system Windows utknął w pętli, w której system operacyjny ulega awarii, uruchamia się ponownie, a następnie wielokrotnie zawodzi.
- Wyłącz egzekwowanie podpisu kierowcy. Umożliwi to instalowanie sterowników zawierających nieprawidłowe podpisy podczas korzystania z systemu Windows. Używaj tego tylko wtedy, gdy ufasz źródłu sterowników innych firm, z których korzystasz.
- Uruchom Windows normalnie. Spowoduje to uruchomienie systemu Windows bez żadnych specjalnych modyfikacji.

Krok 6. Naciśnij ↵ Enter
Komputer uruchomi się w systemie Windows 7 z wybranymi modyfikacjami.