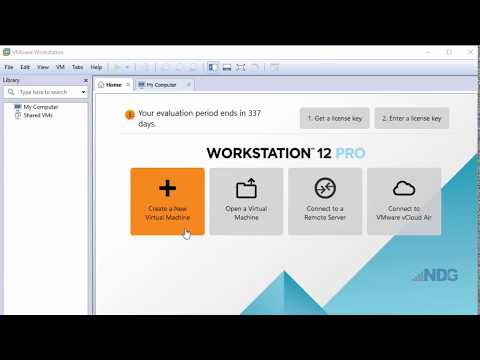Pakiet biurowy Microsoftu jest bardzo drogi dla przeciętnego użytkownika. Wersja Professional zawierająca Microsoft Access (oprogramowanie do tworzenia baz danych) jest jeszcze droższa. Tańszym lub darmowym pakietem biurowym dostępnym dla każdego jest StarOffice/OpenOffice. Dowiedz się, jak stworzyć bazę danych, tabelę i stworzyć formularz.
Kroki

Krok 1. StarOffice to wydana wersja OpenOffice
Różnic jest kilka, ale są one głównie kosmetyczne. Pierwszą rzeczą do zrobienia jest pobranie i zainstalowanie OpenOffice.org lub StarOffice z Sun Microsystems.

Krok 2. Po pobraniu i zainstalowaniu w systemie Windows XP przejdź do Start -> Wszystkie programy -> Star Office 8 -> Star Office Base, a następnie naciśnij klawisz Enter

Krok 3. Pojawi się okno zatytułowane „Kreator bazy danych”

Krok 4. Zaakceptuj ustawienia domyślne i kliknij „Dalej”
Rejestracja bazy danych (odbywa się lokalnie) i ułatwia korzystanie z programu Writer i Calc.

Krok 5. Zaakceptuj ustawienia domyślne w następnym oknie, a następnie kliknij „Zakończ”

Krok 6. Pojawi się okno „Zapisz jako”
Domyślnie jest to „Moje dokumenty”. Nadaj nazwę swojej nowej bazie danych. Na razie nazwij to „Moje Kontakty”. Zaakceptuj ustawienia domyślne i kliknij przycisk „Zapisz”.

Krok 7. Pojawi się nowe okno zatytułowane „Moje kontakty”, a po lewej stronie zobaczysz cztery elementy: „Tabele, zapytania, formularze i raporty”
„Formularze” zostaną automatycznie podświetlone. Jednak najpierw musimy stworzyć tabelę dla naszej bazy danych, więc kliknij 'Tabele'. Do formularzy wrócimy później.

Krok 8. Po prawej stronie ikony „Tabele” pod zadaniami kliknij „Użyj kreatora, aby utworzyć tabelę”
..”. Pojawi się okno zatytułowane 'Table Wizard'.
Kreator przeprowadzi Cię przez proces tworzenia pierwszej bazy danych. Po prawej stronie pod Wybierz pola dla swojej tabeli zobaczysz „Kategorię”. Kliknij „Osobiste”. W sekcji „Kategoria” znajdują się przykładowe tabele, kliknij strzałkę w dół i zaznacz „Adresy”. W sekcji „Dostępne pola” wyświetlane są wszystkie pola dla przykładowej tabeli. Po prawej stronie znajdują się cztery przyciski. Kliknij przycisk '>>'. Spowoduje to przeniesienie wszystkich pól z „Dostępnych pól” do „Wybranych pól”. Kliknij przycisk „Dalej”

Krok 9. Kreator tabel przejdzie teraz do kroku 2, Ustaw typy i formaty
W sekcji „Wybrane pola” znajdują się wszystkie wybrane pola. Po prawej stronie zobaczysz „Informacje o polu”. Każde pole można indywidualnie sformatować w dowolny sposób. Klikaj na różne pola, aby zorientować się, jakie masz dostępne typy. Na razie zaakceptuj wartości domyślne dla każdego pola, a następnie kliknij przycisk „Dalej”.

Krok 10. Kreator tabeli przejdzie teraz do kroku 3, „Ustaw klucz główny”
Wraz ze wzrostem rozmiaru bazy danych klucz podstawowy staje się ważniejszy. Klucz podstawowy przyspieszy zapytania. Na razie zaakceptuj wartości domyślne i kliknij przycisk „Dalej”.

Krok 11. Ostatnim krokiem w tworzeniu pierwszego stołu jest „Utwórz stół”
Zaakceptuj domyślną wartość nazwy tabeli. W tym przykładzie nosi nazwę Adresy. Poniżej masz kilka możliwości wyboru, co dalej. Kliknij „Utwórz formularz na podstawie tej tabeli”, a następnie kliknij przycisk „Zakończ”.

Krok 12. Pojawią się dwa okna
Pierwsze okno jest zatytułowane „Bez tytułu”, a nad nim znajduje się kolejne okno zatytułowane „Kreator formularzy”. Stworzymy teraz formularz do wprowadzania danych.

Krok 13. Ponownie kroki tworzenia formularza są wyświetlane po lewej stronie
Tak jak poprzednio zaakceptuj ustawienia domyślne i kliknij przycisk '>>'. Spowoduje to przeniesienie wszystkich pól na drugą stronę pod „Polami w formularzu”. Następnie kliknij przycisk „Dalej”.

Krok 14. Wyskakujące okienko ma tytuł „Skonfiguruj podformularz”
Zaakceptuj wartości domyślne. Na razie nie będziemy tworzyć żadnych podformularzy. Kliknij przycisk „Dalej”.

Krok 15. Pojawi się nowe okno zatytułowane „Rozmieść kontrolki”
Po prawej trzeci przycisk jest domyślny. Kliknij drugi przycisk po prawej stronie, czwarty przycisk. Kliknij przycisk „Dalej”.

Krok 16. Pojawi się okno „Ustaw wpis danych”
Spowoduje to ustawienie trybu wprowadzania danych w formularzu. Zaakceptuj ustawienia domyślne i kliknij przycisk „Dalej”.

Krok 17. Pojawi się okno „Zastosuj style”
Zaakceptuj wartości domyślne i kliknij przycisk „Dalej”.

Krok 18. Gdy pojawi się wyskakujące okienko zatytułowane „Ustaw nazwę”, zaakceptuj wartości domyślne
Następnie kliknij przycisk „Zakończ”.

Krok 19. Twój formularz pojawi się teraz i będziesz mógł wprowadzić dane
Jeśli nie podoba Ci się układ formularza, możesz go łatwo zmienić. Oto jak zmienić swój formularz.

Krok 20. Upewnij się, że ikona „Formularze” po lewej stronie jest podświetlona
Kliknij pozycję menu „Edytuj”, a następnie zaznacz i kliknij „Edytuj”

Krok 21. Pojawi się edytor formularzy wyświetlający formularz
Kliknij dowolne pole, a następnie „przeciągnij i upuść” je w dowolnym miejscu. Nie martw się, że popełnisz błąd w formularzu. Jeśli popełnisz zbyt wiele błędów i chcesz zacząć od nowa, zamknij edytor formularzy, nie zapisuj swojej pracy i zacznij od nowa. Zajmie to trochę praktyki, ale kiedy już to opanujesz, będzie ci łatwiej pracować.

Krok 22. Gratulacje
Utworzyłeś bazę danych Star Office Base.
Krok 23. Ciesz się i baw
Porady
- Jeśli popełnisz jakieś błędy podczas wykonywania kroków, pamiętaj, że zawsze możesz „Anuluj” i zacząć od nowa.
-
StarOffice ma doskonałą pomoc.