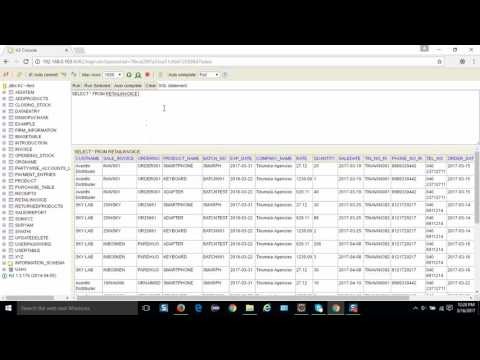Chociaż tabele przestawne są bardzo przydatnymi funkcjami do analizowania i wyjaśniania danych w programie Excel, praca z nimi może być również myląca. Niektóre funkcje, takie jak obliczanie różnic, muszą być wykonane w określony sposób, jeśli mają działać poprawnie. Proces nie jest dobrze wyjaśniony w funkcji pomocy programu Excel, więc oto jak obliczyć różnicę w tabelach przestawnych bez używania obcych formuł.
Kroki

Krok 1. Uruchom Microsoft Excel

Krok 2. Otwórz arkusz kalkulacyjny zawierający tabelę przestawną i dane źródłowe, z którymi pracujesz

Krok 3. Wybierz kartę arkusza roboczego zawierającą dane źródłowe
Może to być ten sam arkusz, w którym znajduje się tabela przestawna, ale nie musi

Krok 4. Określ kalkulację, którą chcesz dodać

Krok 5. Wstaw kolumnę dla obliczonych kwot różnicy
- Załóżmy na przykład, że chcesz, aby tabela przestawna zawierała pole pokazujące różnicę między kolumną G a kolumną H, a obie kolumny zawierają pola liczbowe.
- Kliknij prawym przyciskiem myszy kolumnę I i wybierz „Wstaw kolumnę” z menu podręcznego. Kolumna zostanie wstawiona na prawo od kolumny H, a wszystkie kolumny danych poza tą kolumną zostaną przesunięte o jedno miejsce w prawo.

Krok 6. Wprowadź nazwę kolumny, np. „Różnica

Krok 7. Utwórz formułę w pierwszej komórce nowej kolumny, aby obliczyć różnice
- Korzystając z powyższego przykładu, formuła wyglądałaby tak: „=H1-G1”, jeśli odejmujesz kolumnę G od kolumny H; "=G1-H1", jeśli robisz odwrotnie.
- Upewnij się, że wybierasz poprawną składnię formuły, aby w razie potrzeby zwrócić liczbę dodatnią lub ujemną.

Krok 8. Skopiuj i wklej formułę do reszty nowej kolumny

Krok 9. Kliknij kartę arkusza roboczego zawierającą tabelę przestawną, jeśli różni się ona od lokalizacji danych źródłowych

Krok 10. Zmień dane źródłowe tabeli przestawnej
- W programie Excel 2003 uruchom ponownie narzędzie kreatora tabeli przestawnej, klikając wewnątrz tabeli przestawnej i wybierając „Kreator” z menu podręcznego.
- W programie Excel 2007 lub 2010 kliknij przycisk „Zmień dane źródłowe” na karcie Opcje narzędzi przestawnych.
- Kliknij i przeciągnij, aby podświetlić nowy zakres, lub po prostu edytuj formułę zakresu już w polu „Zakres”, aby uwzględnić następującą kolumnę.

Krok 11. Odśwież tabelę przestawną, klikając przycisk „Odśwież”

Krok 12. Dodaj kolumnę różnicy do tabeli przestawnej, klikając nazwę kolumny, przeciągając ją i upuszczając w polu „Wartości” kreatora tabeli przestawnej
Może być konieczna zmiana kolejności nazw kolumn w sekcji „Wartości”, aby kolumny były wyświetlane w tabeli przestawnej we właściwej kolejności. Możesz kliknąć i przeciągnąć z sekcji „Wartości” lub bezpośrednio w tabeli przestawnej, aby zmienić kolejność kolumn
Porady
- Dokładnie sprawdź sumy zwrócone w tabeli przestawnej z sumami danych źródłowych. Upewnij się, że zakres danych źródłowych tabeli przestawnej nie zawiera wiersza sumy z tabeli danych źródłowych. Tabela przestawna zinterpretowałaby ten wiersz jako dodatkowy wiersz danych, a nie wiersz sum.
- Pamiętaj, że wszystkie zmiany rzeczywistych danych wyświetlanych w tabeli przestawnej muszą być dokonywane z poziomu tabeli danych źródłowych. Nie można edytować ani manipulować zawartością komórek w tabeli przestawnej.