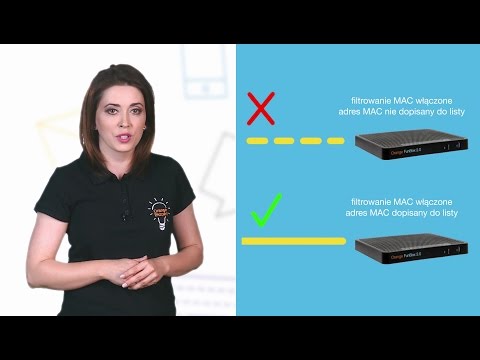Ta wikiHow uczy, jak otworzyć port 80, który obsługuje komunikację między komputerem a stronami internetowymi korzystającymi z protokołu HTTP (w przeciwieństwie do HTTPS) w zaporze. Otwarcie portu 80 może rozwiązać problemy z połączeniem ze starszymi witrynami internetowymi, ale zwiększa również ryzyko, że ktoś uzyska dostęp do sieci bez pozwolenia.
Kroki

Krok 1. Znajdź adres IP routera
Aby uzyskać dostęp do strony routera, musisz znać adres IP routera:
- Okna - Otwarty Początek, Kliknij Ustawienia bieg, kliknij Sieć i Internet, Kliknij Wyświetl właściwości swojej siecii wyświetl adres obok „Brama domyślna”.
- Prochowiec - Otworzyć Menu jabłkowe, Kliknij Preferencje systemu, Kliknij Sieć, Kliknij Zaawansowany, Kliknij TCP/IP i poszukaj numeru po prawej stronie „Router:”.

Krok 2. Przejdź do strony ustawień routera
Otwórz preferowaną przeglądarkę i wprowadź adres IP routera w pasku adresu przeglądarki.

Krok 3. Wprowadź swoją nazwę użytkownika i hasło, jeśli zostaniesz o to poproszony
Większość routerów ma domyślną nazwę użytkownika i hasło (np. „admin” i „hasło”), które należy wprowadzić, aby uzyskać dostęp do ustawień.
- Możesz sprawdzić instrukcję lub numer modelu routera online, aby potwierdzić domyślne hasło i nazwę użytkownika.
- Jeśli ustawisz niestandardową nazwę użytkownika i hasło, ale je zapomnisz, będziesz musiał zresetować router.

Krok 4. Znajdź sekcję „Przekazywanie portów”
Wszystkie strony ustawień routera są różne, więc poszukaj jednej z następujących opcji: „Przekierowanie portów”, „Aplikacje”, „Gry”, „Serwery wirtualne”, „Zapora sieciowa” lub „Konfiguracja chroniona”.
Jeśli nie widzisz żadnego z nich lub czegoś podobnego, kliknij Zaawansowany lub Zaawansowane ustawienia i poszukaj podsekcji Port Forwarding.

Krok 5. Wypełnij formularz przekierowania portów
Musisz podać następujące informacje:
- Nazwa lub Opis - Nazwij swoją regułę przekierowania portów. Możesz nazwać to „Port 80 Web” lub podobnie.
- Rodzaj lub Rodzaj usługi - Wybierz TCP opcja tutaj.
- Przychodzące lub Początek - Wpisz tutaj liczbę „80”.
- Prywatny, Wychodzące, lub Kończyć się - Wpisz ponownie liczbę „80”.

Krok 6. Wprowadź prywatny adres IP komputera
To idzie w polu „Prywatny adres IP” lub „IP urządzenia”. Możesz znaleźć swój prywatny adres IP na komputerze PC lub Mac.

Krok 7. Otwórz port 80
Zaznacz pole „Włączone” lub „Włączone” obok wiersza przekierowanego portu. Zapewni to, że port będzie otwarty dla twojego komputera.
Nie wszystkie routery wymagają włączenia portu; jeśli nie widzisz pola wyboru lub przełącznika „Włącz”, twój port 80 zostanie otwarty po zapisaniu zmian

Krok 8. Zapisz swoje ustawienia
Kliknij Zapisać lub Zastosować przycisk, który najprawdopodobniej będzie na dole strony.