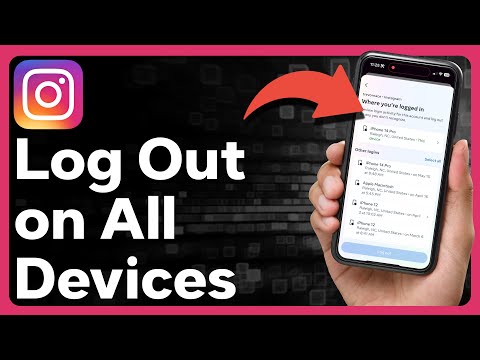WordPress to platforma blogowa, która zyskała 18 milionów użytkowników dzięki przyjaznemu dla użytkownika systemowi motywów. Blogerzy mogą pisać na wielu blogach i wybierać wygląd swoich postów. Mogą również łatwo aktualizować swój blog, dodając tekst, obrazy lub linki z komputera lub telefonu komórkowego. Linki są powszechnym sposobem udostępniania informacji za pośrednictwem serwisów społecznościowych i blogów. Łączy informacje z blogiem, umieszczając adres URL w tekście blogera, który czytelnik może kliknąć, aby przejść do adresu URL. W tym artykule dowiesz się, jak dodać link do WordPressa.
Kroki

Krok 1. Zaloguj się na swoje konto na blogu WordPress
Jeśli nie masz bloga WordPress, przejdź do strony głównej WordPress i kliknij pomarańczowy przycisk z napisem „Rozpocznij tutaj”. Przeprowadzi Cię przez proces rejestracji

Krok 2. Kliknij „Moje konto”
Znajduje się po lewej stronie paska narzędzi, u góry strony.

Krok 3. Przewiń w dół pulpitu nawigacyjnego
Twój pulpit nawigacyjny to lista po lewej stronie strony. Znajdź zakładkę „Wpisy”. Spowoduje to wyświetlenie menu wszystkich Twoich postów na blogu.
Kliknij tytuł posta, aby dodać link do istniejącego posta, lub kliknij niebieski przycisk „Dodaj nowy” obok nagłówka „Wpisy” u góry strony. Zostaniesz przeniesiony do Edytora Wizualnego, który umożliwia łatwe formatowanie tekstu dla Twoich postów

Krok 4. Wpisz tekst, który chcesz prowadzić do swojego linku
Następnie zaznacz go za pomocą kursora lub zaznacz już napisany tekst.
-
Notatka:
Możesz po prostu wkleić adres URL linku do swojego posta; jednak bardziej popularną praktyką jest tworzenie hiperłączy słów, które użytkownik może wybrać, klikając tekst.

Krok 5. Naciśnij przycisk „Wstaw/edytuj łącze” na poziomym pasku narzędzi formatowania nad polem tekstowym
Ikona wygląda jak 2 połączone ogniwa łańcucha. Pojawi się wyskakujące okienko.

Krok 6. Wklej adres URL w pierwszym polu
Wybierz tytuł adresu URL w drugim polu. Uwaga: ten tytuł nie pojawi się w Twoim poście; pojawi się, gdy czytnik najedzie kursorem na link. Link zostanie automatycznie podkreślony w tekście, aby poinformować czytelnika, że istnieje link.

Krok 7. Wybierz, czy chcesz, aby link otwierał się w nowej karcie
Zaznacz pole pod linkiem, aby to potwierdzić. Jest to często preferowane, ponieważ jeśli użytkownik kliknie link, może go usunąć z Twojego bloga.

Krok 8. Połącz posty WordPress z własnego bloga w podobny sposób
Gdy pojawi się wyskakujące okienko linku, kliknij słowa „Lub link do istniejącej zawartości”.