Użyj aplikacji Zdjęcia, aby udostępniać zdjęcia znajomym i rodzinie za pośrednictwem poczty e-mail.
Kroki

Krok 1. Stuknij ikonę Zdjęcia na ekranie głównym iPhone'a, aby uruchomić aplikację Zdjęcia

Krok 2. Stuknij album zawierający zdjęcia, które chcesz udostępnić
Możesz także dotknąć „Udostępnione” u dołu interfejsu.

Krok 3. Stuknij przycisk „Wybierz” w prawym górnym rogu interfejsu

Krok 4. Stuknij każde ze zdjęć, które chcesz udostępnić, aby pojawił się na nich znacznik wyboru
Teraz dotknij przycisku Udostępnij. Możesz wysłać do pięciu wiadomości naraz.

Krok 5. Wybierz Poczta w wyświetlonym menu
Jeśli opcja Poczta jest niedostępna, oznacza to, że nie masz adresu e-mail skojarzonego z telefonem iPhone lub zaznaczono więcej niż pięć zdjęć.

Krok 6. Zostanie utworzona nowa wiadomość e-mail z wybranymi zdjęciami dodanymi jako załączniki
Możesz teraz normalnie wysłać wiadomość e-mail, aby udostępnić swoje zdjęcia.

Krok 7. Zakończony
Wideo - Korzystając z tej usługi, niektóre informacje mogą być udostępniane YouTube
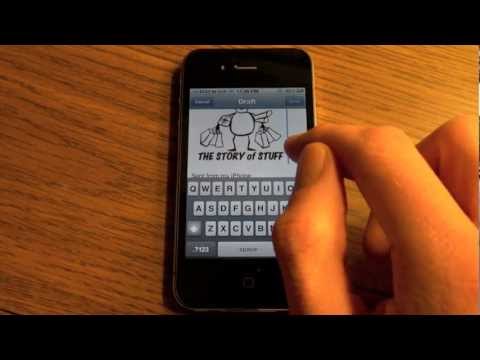
Porady
- Możesz także udostępnić Strumień zdjęć z aplikacji Zdjęcia, jeśli Ty i osoba, której udostępniasz, macie konto iCloud i macie włączony Strumień zdjęć.
- Aby mieć pewność, że zdjęcia zostaną wysłane szybko, podłącz iPhone'a do sieci Wi-Fi, zamiast używać danych komórkowych do ich wysyłania.







