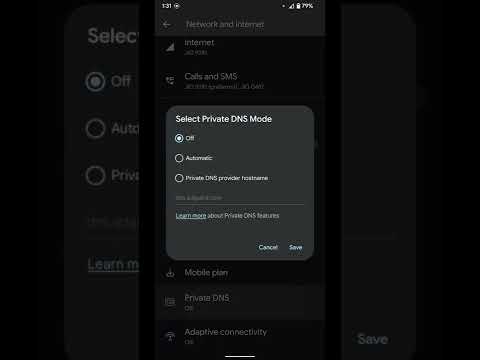Jeśli Twój niesamowity pomysł na historię Snapchata wydaje się mniej niesamowity z powodu przerwy czasowej między snapami, spróbuj dodać kilka snapów jednocześnie. Sztuką jest zrobienie i przesłanie wszystkich zdjęć (zdjęć lub filmów), gdy urządzenie jest w trybie samolotowym. Po utworzeniu serii zdjęć po prostu wyłącz tryb samolotowy, a następnie prześlij je wszystkie jednocześnie.
Kroki
Część 1 z 2: Robienie wielu zdjęć w trybie samolotowym

Krok 1. Włącz tryb samolotowy
Jedynym sposobem na przesłanie wielu zdjęć lub filmów naraz jest zrobienie zdjęcia i dodanie ich, gdy urządzenie jest w trybie offline. Najprostszym sposobem, aby telefon nie łączył się z internetem, jest włączenie trybu samolotowego:
- iOS: przesuń palcem w górę od dołu ekranu głównego i dotknij ikony samolotu.
- Android: przesuń palcem w dół na ekranie głównym, aby otworzyć powiadomienia, a następnie ponownie, aby otworzyć panel szybkich ustawień. Na koniec dotknij ikony samolotu.

Krok 2. Uruchom aplikację Snapchat
Otwarcie Snapchata automatycznie przeniesie Cię do aparatu.

Krok 3. Zrób nowe zdjęcie lub przystawkę wideo
Stuknij kółko w dolnej środkowej części ekranu, aby zrobić zdjęcie, lub przytrzymaj je, aby nagrać wideo.
Jeśli chcesz, możesz dodać naklejki, tekst, rysunki lub filtry do przystawki

Krok 4. Stuknij ikonę Dodaj (+)
Spowoduje to dodanie przystawki do historii, ale ponieważ jesteś w trybie samolotowym, zdjęcie lub film nie zostaną jeszcze przesłane. Będzie jednak w kolejce i będzie gotowy, gdy wrócisz do trybu online. Oto jak dodać przystawkę:
- Stuknij ikonę „Dodaj”, która wygląda jak kwadrat ze znakiem plus w prawym górnym rogu.
- Jeśli zobaczysz komunikat, który zaczyna się od „Dodanie przystawki do swojej historii umożliwia znajomym przeglądanie przystawki…”, kliknij „Ok”.
- Snapchat przekieruje Cię na stronę Stories, gdzie zobaczysz komunikat ostrzegawczy „Brak połączenia internetowego”.

Krok 5. Zrób kolejną przystawkę
Stuknij kółko na dole strony Stories, aby wrócić do aparatu, a następnie zrób następne zdjęcie (lub nagraj kolejny film).

Krok 6. Dodaj nowy snap do swojej historii
Podobnie jak w przypadku ostatniego przystawki, dotknij ikony Dodaj (+), aby dodać nową przystawkę do historii. Zostanie on umieszczony w kolejce do przesłania zaraz po poprzednim snapie.

Krok 7. Kontynuuj dodawanie nowych snapów do historii
Poświęć trochę czasu na doskonalenie każdego przystawki, a Twoi obserwatorzy będą mogli zobaczyć całą historię naraz, zamiast czekać, aż złapiesz następną część. Gdy wrócisz do trybu online, łatwo będzie je opublikować (szybko) w kolejności.
Część 2 z 2: Dodawanie snapów do historii

Krok 1. Wyłącz tryb samolotowy
Teraz, gdy zrobiłeś już wiele zdjęć i/lub filmów, czas wrócić do trybu online. Po ponownym dotknięciu ikony samolotu (tej samej, którą stuknąłeś wcześniej), tryb linii lotniczej zostanie wyłączony, a urządzenie powinno połączyć się z Internetem.
Jeśli urządzenie nie łączy się automatycznie, połącz się z siecią Wi-Fi lub siecią komórkową w normalny sposób

Krok 2. Przesuń palcem w lewo na ekranie aparatu
Spowoduje to przejście do ekranu Stories.

Krok 3. Stuknij trzy kropki (⁝) obok swojej historii
Teraz zobaczysz listę każdego dodanego przystawki, a wszystko to z tekstem „Dotknij, aby spróbować ponownie” poniżej.

Krok 4. Wybierz ostatnią przystawkę na liście
Zatrzask na dole jest pierwszym, który zrobiłeś, pracuj od dołu do góry. Dotknięcie tego snapu spowoduje natychmiastowe przesłanie go do historii – będziesz wiedzieć, kiedy się skończy, ponieważ snap nie będzie już wyświetlany w kolejce.

Krok 5. Stuknij, aby dodać pozostałe przystawki do swojej historii
Ponownie, będziesz chciał najpierw dotknąć ostatniego snapu na liście, ponieważ jest on następny w sekwencji. Pójdź w górę listy, aż nie pozostaną żadne zatrzaski.

Krok 6. Zobacz swoją historię
Teraz, gdy do swojej historii przesłałeś wiele zdjęć lub filmów, czas to sprawdzić! Dotknij „Moja opowieść” na ekranie Stories, aby odtworzyć swoją historię.
- Aby usunąć przystawkę ze swojej historii, przesuń palcem w górę w historii, a następnie stuknij ikonę Kosza.
- Aby zapisać całą historię, dotknij menu ⁝ obok opcji Moja opowieść, a następnie dotknij strzałki w dół, aby zapisać.
Porady
- Każdy snap dodany do Twojej historii jest widoczny przez 24 godziny.
- Możesz wyświetlić listę wszystkich osób, które oglądały Twoją historię. Po prostu dotknij dowolnego przystawki w swojej historii, a następnie przesuń palcem w górę.