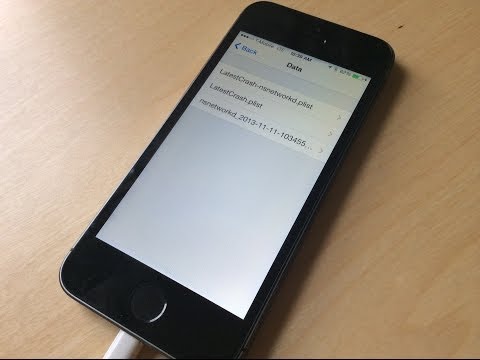Ta wikiHow uczy, jak wysyłać zdjęcia do aplikacji na swoim iPhonie lub przenosić je na komputer.
Kroki
Metoda 1 z 3: Importowanie zdjęć do aplikacji

Krok 1. Otwórz aplikację Zdjęcia
To ikona, która wygląda jak kwiat z wielokolorowymi płatkami.

Krok 2. Stuknij Wybierz
Znajduje się w prawym górnym rogu ekranu.

Krok 3. Stuknij zdjęcie
Znacznik wskaże, że jest wybrany.

Krok 4. Stuknij kwadratową ikonę ze strzałką w górę
Znajduje się w lewym dolnym rogu ekranu.

Krok 5. Przewiń w prawo wybór aplikacji
- Jeśli nie widzisz aplikacji, której szukasz, możesz dotknąć Więcej. Jest to ikona, która ma trzy poziome kropki i znajduje się po prawej stronie. Umożliwi to dodanie aplikacji, do której możesz wysyłać swoje zdjęcia.
- Możesz także nacisnąć i przytrzymać 3 linie obok aplikacji, aby przenieść ją na listę. W ten sposób możesz sprawić, że często używane aplikacje pojawiają się jako pierwsze po wybraniu aplikacji.

Krok 6. Stuknij aplikację
Umożliwi to wysyłanie, publikowanie lub udostępnianie obrazu w tej aplikacji.

Krok 7. Dodaj tekst do posta lub wiadomości
Może to być opis Twojego zdjęcia lub cokolwiek innego, o czym chcesz, aby znajomi, którzy je oglądają, wiedzieli.
W przypadku aplikacji takich jak Poczta i Wiadomości konieczne może być również wprowadzenie informacji, takich jak odbiorca lub wiersz tematu

Krok 8. Stuknij przycisk Wyślij lub udostępnij dla tej aplikacji
Twoje zdjęcie zostanie opublikowane lub wysłane do znajomego w zależności od aplikacji.
Metoda 2 z 3: Importowanie zdjęć do komputera Mac

Krok 1. Podłącz iPhone'a do komputera Mac
Możesz użyć kabla ładowarki, aby połączyć się przez port USB.

Krok 2. Poczekaj, aż aplikacja Zdjęcia otworzy się na komputerze Mac
Jeśli nie dzieje się to automatycznie, kliknij lupę w prawym górnym rogu ekranu, wpisz „zdjęcia” i kliknij aplikację Zdjęcia w opcjach.
- Jeśli masz kod dostępu na swoim iPhonie, musisz go wprowadzić, aby kontynuować.
- Jeśli łączysz się z komputerem Mac po raz pierwszy, stuknij Zaufaj temu komputerowi na Twoim iPhonie.

Krok 3. Kliknij kartę Importuj
Na tej karcie możesz zobaczyć wszystkie swoje zdjęcia z iPhone'a.
Jest to konieczne tylko wtedy, gdy nie zostałeś automatycznie przekierowany do karty Importuj po podłączeniu iPhone'a

Krok 4. Kliknij zdjęcia, które chcesz zaimportować
Jeśli chcesz zaimportować wszystkie zdjęcia, których nie ma jeszcze na komputerze Mac, możesz kliknąć Importuj wszystkie nowe zdjęcia w prawym górnym rogu.

Krok 5. Kliknij opcję Importuj wybrane
Znajduje się w prawym górnym rogu aplikacji, a Twoje zdjęcia zostaną zaimportowane na komputer Mac.
Po zakończeniu importowania będziesz mieć możliwość usunięcia zaimportowanych zdjęć z iPhone'a, klikając Usuń elementy. Jeśli chcesz je zachować, kliknij Zachowaj przedmioty.
Metoda 3 z 3: Importowanie zdjęć do komputera

Krok 1. Podłącz iPhone'a do komputera
Możesz użyć kabla ładowarki, aby połączyć się przez port USB.

Krok 2. Otwórz Zdjęcia systemu Windows
Ikona to dwa szczyty górskie w kwadracie.
Zdjęcia mogą otwierać się samoczynnie po podłączeniu telefonu

Krok 3. Kliknij kwadratowy przycisk ze strzałką w dół
Znajduje się w prawym górnym rogu okna i wyświetla zdjęcia do zaimportowania.
- Jeśli Zdjęcia otwierają się automatycznie po podłączeniu do komputera, nie musisz naciskać przycisku importowania.
- Jeśli pojawi się komunikat „Nie ma nic do zaimportowania”, wprowadź swój kod dostępu do swojego iPhone'a Spróbuj ponownie.
- Jeśli łączysz się z komputerem po raz pierwszy, może być konieczne stuknięcie Zaufaj temu komputerowi na Twoim iPhonie.

Krok 4. Kliknij zdjęcia, które chcesz zaimportować
Znacznik wskaże, że zostały wybrane.
Zdjęcia, które nie zostały wcześniej zaimportowane, zostaną automatycznie wybrane. Możesz naciskać Wyczyść wszystko u góry okna, jeśli wolisz samodzielnie wybierać zdjęcia. Możesz także nacisnąć Jasne o miesiąc, aby wyczyścić tylko zdjęcia z tego miesiąca.

Krok 5. Kliknij Kontynuuj

Krok 6. Wybierz, jak i gdzie chcesz importować zdjęcia
Domyślnie trafi do pliku zdjęć, ale możesz zmienić miejsce docelowe.
Możesz także wybrać, czy chcesz, aby zdjęcia były uporządkowane w folderach według miesiąca lub dnia. Dodatkowo możesz zaznaczyć pole „Usuń zaimportowane elementy z Apple iPhone po zaimportowaniu”, jeśli nie chcesz zachować zdjęć na swoim iPhonie

Krok 7. Kliknij Importuj
Zdjęcia zostaną wyeksportowane z Twojego iPhone'a do wybranego pliku na Twoim komputerze.