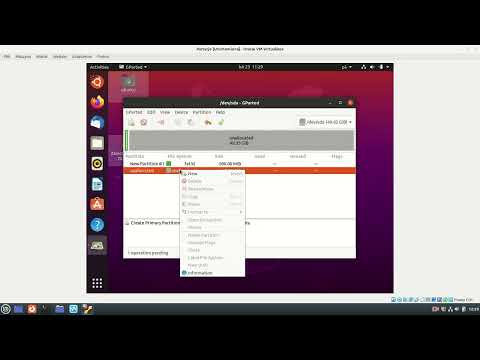Ta wikiHow uczy, jak dodawać zdjęcia do Facebooka za pomocą aplikacji mobilnej na iPhone'a.
Kroki
Metoda 1 z 4: Korzystanie z narzędzia Aparat

Krok 1. Otwórz Facebooka
To niebieska aplikacja z białym F.

Krok 2. Stuknij ikonę aparatu
Znajduje się w lewym górnym rogu ekranu.

Krok 3. Zrób lub prześlij zdjęcie
- Aby zrobić zdjęcie, kliknij duże kółko w dolnej środkowej części ekranu.
- Aby przesłać zdjęcie z iPhone'a, stuknij ikonę nakładających się zdjęć w prawym dolnym rogu ekranu. Następnie stuknij zdjęcia, które chcesz przesłać.

Krok 4. Stuknij przycisk „Wyślij”
To strzałka w białym kółku w prawym dolnym rogu ekranu.

Krok 5. Wybierz lokalizację lub lokalizacje przesyłania
- Uzyskiwać Twoja historia aby przesłać zdjęcia do swojej „Historii”, gdzie będą widoczne dla Twoich znajomych przez 24 godziny, zanim znikną.
- Uzyskiwać Poczta aby przesłać zdjęcie (zdjęcia) na swoją oś czasu, gdzie pozostanie na stałe, chyba że je usuniesz.
- Stuknij imiona znajomych, aby przesłać zdjęcia bezpośrednio do wybranych znajomych za pośrednictwem Messengera. Będą mogli obejrzeć zdjęcia dwukrotnie w ciągu 24 godzin, zanim zdjęcie zniknie. Jeśli chcesz po prostu wysłać zdjęcie bezpośrednio do znajomego z Facebooka, zrób to za pomocą aplikacji Messenger.

Krok 6. Stuknij przycisk „Udostępnij”
Jest to biała ikona samolotu w prawym dolnym rogu ekranu. Zdjęcie (zdjęcia) zostaną przesłane na Facebooka.
Metoda 2 z 4: Przesyłanie do albumów

Krok 1. Otwórz Facebooka
To niebieska aplikacja z białym F.

Krok 2. Dotknij ☰ w prawym dolnym rogu

Krok 3. Stuknij swoje imię u góry ekranu

Krok 4. Przewiń w dół i dotknij Zdjęcia
To jest pomiędzy O oraz Przyjaciele.

Krok 5. Stuknij kartę Albumy u góry ekranu

Krok 6. Stuknij album
Wybierz album, do którego chcesz przesłać zdjęcia.
Aby utworzyć nowy album, dotknij niebieskiego ➕ w prawym górnym rogu

Krok 7. Stuknij Dodaj zdjęcia / filmy
Znajduje się nad miniaturami w albumie.
- Jeśli utworzyłeś nowy album, najpierw dotknij ikony siatki zdjęć pod przyciskiem „Lubię to”.
- Niektórych albumów utworzonych na Facebooku, takich jak „Zdjęcia na okładkę” lub „Zdjęcia profilowe”, nie można dodać, ale zostaną one automatycznie zaktualizowane, gdy dodasz zdjęcie należące do tej kategorii.

Krok 8. Wybierz zdjęcia, które chcesz przesłać

Krok 9. Stuknij Gotowe w prawym górnym rogu

Krok 10. Stuknij Prześlij w prawym górnym rogu
Zdjęcia zostaną przesłane do Twojego albumu na Facebooku.
Metoda 3 z 4: Przesyłanie na oś czasu znajomego

Krok 1. Otwórz Facebooka
To niebieska aplikacja z białym F.

Krok 2. Stuknij pasek wyszukiwania u góry ekranu

Krok 3. Wpisz imię znajomego i dotknij go, gdy się pojawi

Krok 4. Przewiń w dół i dotknij Udostępnij zdjęcie
To jest tuż poniżej O, Zdjęcia, oraz Przyjaciele.

Krok 5. Wybierz zdjęcia, które chcesz przesłać
Aby zrobić nowe zdjęcie, dotknij szarego aparatu w szarym kwadracie w lewym górnym rogu ekranu

Krok 6. Stuknij Gotowe w prawym górnym rogu

Krok 7. Napisz wiadomość towarzyszącą zdjęciom

Krok 8. Stuknij Opublikuj w prawym górnym rogu
Zdjęcie (zdjęcia) zostały przesłane na oś czasu znajomego.
Metoda 4 z 4: Przesyłanie do posta w kanale wiadomości

Krok 1. Otwórz Facebooka
To niebieska aplikacja z białym F.

Krok 2. Stuknij ikonę News Feed w lewym dolnym rogu

Krok 3. Przewiń swój kanał informacyjny
Rób to, aż znajdziesz wpis, do którego chcesz dodać zdjęcie.

Krok 4. Stuknij wpis, do którego chcesz dodać zdjęcie

Krok 5. Stuknij ikonę aparatu
Znajduje się po prawej stronie pola „Napisz komentarz…” u dołu posta.
Nie możesz dodawać zdjęć do wszystkich postów, ponieważ ustawienia zabezpieczeń innego użytkownika mogą to uniemożliwić

Krok 6. Wybierz zdjęcia, które chcesz przesłać
Aby zrobić nowe zdjęcie, dotknij szarego aparatu w szarym kwadracie w lewym górnym rogu ekranu

Krok 7. Stuknij Gotowe w prawym górnym rogu

Krok 8. Napisz wiadomość towarzyszącą zdjęciom

Krok 9. Stuknij Opublikuj po prawej stronie zdjęć
Twoje zdjęcia zostały przesłane do posta znajomego.