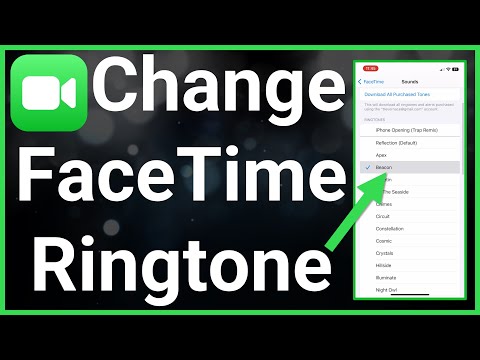Ta wikiHow uczy, jak ponownie aktywować FaceTime, jeśli jego domyślne ustawienia zostały zmienione, a aplikacja została wyłączona.
Kroki
Część 1 z 3: Włączanie FaceTime w Ustawieniach

Krok 1. Otwórz ustawienia swojego iPhone'a
Ikona pojawi się jako zestaw szarych kół zębatych znajdujących się na ekranie głównym.

Krok 2. Przewiń w dół i dotknij FaceTime
Znajduje się w piątym zestawie opcji menu.

Krok 3. Przełącz przycisk FaceTime w pozycję „wł.”
Zmieni kolor na zielony. Spowoduje to ponowne aktywowanie aplikacji, dzięki czemu będziesz mógł czatować wideo lub wysyłać wiadomości FaceTime do innych użytkowników Apple.
Część 2 z 3: Zezwalanie na FaceTime z ograniczeniami

Krok 1. Otwórz ustawienia swojego iPhone'a
Ikona pojawi się jako zestaw szarych kół zębatych znajdujących się na ekranie głównym. Spowoduje to przejście do menu Ograniczenia, w którym możesz włączyć FaceTime, jeśli wcześniej ograniczyłeś do niego dostęp.
Jeśli wcześniej nie włączałeś ograniczeń FaceTime, możesz pominąć tę część

Krok 2. Wybierz Ogólne
Znajduje się w trzecim zestawie opcji menu.

Krok 3. Przewiń w dół i dotknij Ograniczenia
Znajduje się w szóstym zestawie opcji menu.

Krok 4. Wprowadź swój czterocyfrowy kod dostępu

Krok 5. Przełącz przycisk FaceTime do pozycji „wł.”
Zmieni kolor na zielony. Umożliwi to korzystanie z aplikacji i pozwoli aplikacji korzystać z różnych funkcji iPhone'a, takich jak kamera i mikrofon.
Część 3 z 3: Wykonywanie połączenia FaceTime
Krok 1. Otwórz FaceTime
Wygląda jak biała, stara kamera filmowa na zielonym tle umieszczona na ekranie głównym.
Krok 2. Stuknij nazwę lub numer kontaktu
Lista kontaktów będzie znajdować się po prawej stronie ekranu aplikacji FaceTime. Na ekranie głównym zostanie wyświetlona próba nawiązania połączenia wideo. Jeśli kontakt jest dostępny i odbierze połączenie, w końcu pojawi się jego obraz, a czat wideo będzie aktywny.
- Jeśli żądany kontakt nie pojawia się na liście kontaktów, możesz użyć funkcji wyszukiwania u góry listy, aby przeszukać kontakty z iPhone'a. Wyniki wyszukiwania pojawią się poniżej z niebieską ikoną starej kamery filmowej obok nazwy lub numeru. Dotknij tej ikony, aby rozpocząć połączenie. Jeśli ta ikona jest wyszarzona, oznacza to, że kontakt nie może wysyłać ani odbierać połączeń wideo przez FaceTime.
- Aby nawiązywać połączenia wideo, upewnij się, że Wideo jest podświetlony nad paskiem wyszukiwania po lewej stronie. Możesz też nawiązać połączenie głosowe, dotykając Audio przycisk.