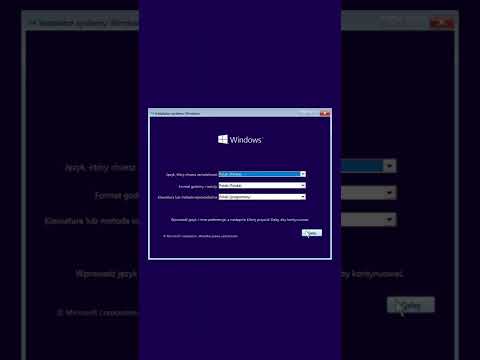Wiele dokumentów drukowanych zawiera wiele elementów, w tym tekst, zdjęcia i inne elementy graficzne. Wyrównanie elementów w drukowanym dokumencie utrzymuje jego porządek i nadaje mu atrakcyjność wizualną. Wiedza o tym, jak wyrównywać w programie InDesign, popularnym programie DTP, który umożliwia użytkownikom tworzenie dokumentów drukowanych w różnych rozmiarach i formatach, jest przydatną umiejętnością dla projektantów.
Kroki

Krok 1. Kup Adobe InDesign, jeśli jeszcze go nie posiadasz
Postępuj zgodnie z instrukcjami wyświetlanymi na ekranie, aby zainstalować program InDesign na komputerze i ponownie uruchom komputer, jeśli to konieczne.

Krok 2. Zapoznaj się z przestrzenią roboczą programu InDesign i dostępnymi zasobami użytkownika

Krok 3. Otwórz Adobe InDesign

Krok 4. Otwórz dokument InDesign, w którym chcesz pracować, wybierając Plik> Otwórz z panelu sterowania u góry obszaru roboczego
Jeśli nie masz istniejącego dokumentu InDesign do pracy, utwórz nowy dokument, wybierając Plik>Nowy>Dokument i określając ustawienia nowego dokumentu

Krok 5. Użyj narzędzia Wybierz, które znajduje się w panelu Narzędzia, aby kliknąć elementy, które chcesz wyrównać
Aby wybrać wiele elementów, naciśnij i przytrzymaj klawisz Control podczas klikania każdego elementu. Jeśli Twój dokument nie zawiera żadnych elementów, utwórz je lub zaimportuj teraz.
- Aby zaimportować zdjęcie, kliknij Plik>Umieść z panelu sterowania programu InDesign. Przejdź do pliku obrazu, który chcesz zaimportować i kliknij dwukrotnie nazwę pliku. Przesuń kursor w miejsce lub ramkę, w której chcesz umieścić obraz i kliknij myszą. Dostosuj rozmiar obrazu, zaznaczając obraz za pomocą narzędzia Zaznaczanie i przeciągając uchwyt, przytrzymując klawisze Control i Shift. Spowoduje to proporcjonalne dostosowanie rozmiaru obrazu. Możesz również wprowadzić dokładne wartości wysokości i szerokości obrazu w polach Wysokość i Szerokość znajdujących się w Panelu sterowania.
- Aby utworzyć inny typ obiektu, wybierz narzędzie Linia, Elipsa, Prostokąt lub Wielokąt z panelu Narzędzia programu InDesign. Kliknij lokalizację w dokumencie, w której chcesz, aby pojawił się Twój kształt. Kliknij, a następnie przeciągnij myszą, aby narysować żądany kształt. Po zaznaczeniu nowo narysowanego obiektu kliknij panel Próbki, który znajduje się po prawej stronie obszaru roboczego. Zaznacz pole Wypełnienie, a następnie kliknij kolor obiektu. Aby dodać obramowanie do obiektu, zaznacz pole Obrys w panelu Próbki programu InDesign i kliknij kolor obramowania obiektu.
- Aby zaimportować tekst, utwórz ramkę tekstową za pomocą narzędzia Tekst, które znajduje się w panelu Narzędzia programu InDesign. Po wybraniu narzędzia Tekst kliknij w ramce tekstowej i zacznij pisać tekst.
- Możesz również zaimportować tekst z istniejącego dokumentu edytora tekstu, wybierając Plik>Umieść, przechodząc do pliku, który chcesz zaimportować i klikając dwukrotnie nazwę pliku. Pojawi się załadowany kursor. Przesuń mysz w miejsce, w którym chcesz umieścić tekst, i kliknij, aby umieścić tekst. Może zaistnieć potrzeba wątkowania dużej ilości tekstu w wielu ramkach tekstowych. Zrób to, klikając czerwony znak plus w prawym dolnym rogu ramki tekstowej, przechodząc do nowej strony lub kolumny, w której chcesz umieścić tekst, i klikając myszą. Powtarzaj ten krok, aż cały tekst zostanie umieszczony.

Krok 6. Kliknij Okno> Obiekt i układ> Wyrównaj, aby otworzyć panel Wyrównaj programu InDesign
W dolnej części panelu wybierz, czy obiekty zostaną wyrównane na podstawie zaznaczenia, marginesów, strony lub rozkładówki

Krok 7. Kliknij przycisk odpowiadający żądanemu rodzajowi wyrównania:
góra, dół, prawo, lewo lub środek.

Krok 8. Powtórz te kroki dla każdej grupy elementów, które chcesz wyrównać
Metoda 1 z 1: Wyrównywanie tekstu w ramce tekstowej

Krok 1. Wybierz ramki tekstowe zawierające tekst, który chcesz wyrównać
Możesz to zrobić za pomocą narzędzia Zaznacz lub Tekst.

Krok 2. Kliknij Obiekt>Opcje ramki tekstowej
- Aby wyrównać tekst pionowo od góry ramki tekstowej, wybierz Góra.
- Aby wyrównać tekst od środka ramki tekstowej, wybierz Środek.
- Aby wyrównać tekst pionowo od dołu ramki tekstowej, wybierz opcję Dół.
- Aby rozmieścić tekst równomiernie od góry do dołu ramki tekstowej, wybierz opcję Wyrównaj.