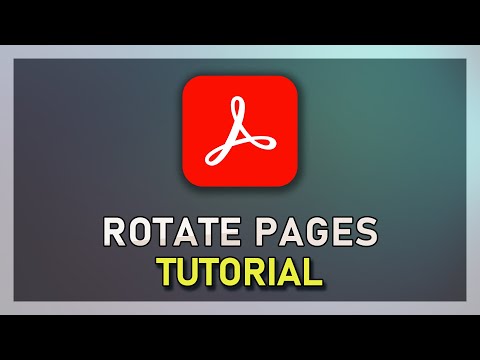Ta wikiHow uczy, jak zmienić czcionkę w pliku PDF. Możesz to zrobić, korzystając z płatnej wersji programu Adobe Acrobat lub skorzystać z usługi online o nazwie PDFescape, aby usunąć i zastąpić tekst, jeśli nie masz płatnej wersji programu Adobe Acrobat.
Kroki
Metoda 1 z 2: Korzystanie z programu Adobe Acrobat

Krok 1. Upewnij się, że masz płatną wersję Adobe Acrobat
Aplikacja Adobe Acrobat Reader, którą ma wiele osób, może otwierać pliki PDF, ale nie może ich edytować. Aby edytować pliki PDF, musisz mieć Adobe Acrobat Pro.
Możesz również pobrać bezpłatną wersję próbną programu Adobe Acrobat ze strony pobierania firmy Adobe, aby tymczasowo korzystać z tych funkcji za darmo

Krok 2. Otwórz plik PDF w programie Adobe Acrobat
Jeśli Adobe Acrobat jest domyślnym czytnikiem plików PDF na komputerze, po prostu kliknij dwukrotnie plik PDF, który chcesz otworzyć.
Jeśli program Adobe Acrobat nie jest domyślnym czytnikiem plików PDF na komputerze, otwórz program Adobe Acrobat, kliknij Plik, Kliknij Otwarty…, wybierz plik PDF i kliknij otwarty.

Krok 3. Kliknij Narzędzia
Jest to zakładka w lewym górnym rogu okna programu Adobe Acrobat.

Krok 4. Kliknij Edytuj PDF
Ta różowa ikona znajduje się u góry zakładki Narzędzia. Spowoduje to otwarcie paska bocznego po prawej stronie pliku PDF.

Krok 5. Wybierz tekst do edycji
Znajdź tekst, który chcesz edytować, a następnie kliknij i przeciągnij myszą po tekście, aby go zaznaczyć.

Krok 6. Edytuj tekst
Za pomocą narzędzi po prawej stronie okna możesz zmienić następujące właściwości:
- Czcionka - Kliknij pole rozwijane poniżej „FORMAT”, a następnie kliknij czcionkę, której chcesz użyć.
- Rozmiar - Kliknij listę rozwijaną z liczbą, a następnie kliknij większą lub mniejszą liczbę. Możesz także wpisać liczbę, aby utworzyć niestandardowy rozmiar.
- Kolor - Kliknij kolorowe pole po prawej stronie ponumerowanego pola, a następnie kliknij nowy kolor.

Krok 7. Zapisz zmiany
Kliknij Plik, następnie kliknij Zapisać w rozwijanym menu.
Możesz także wybrać Zapisz jako aby zmienić nazwę pliku i/lub miejsce jego zapisania na komputerze.
Metoda 2 z 2: Korzystanie z PDFescape

Krok 1. Otwórz stronę PDFescape
Przejdź do

Krok 2. Kliknij Darmowe online
To czerwony przycisk po lewej stronie.

Krok 3. Kliknij Prześlij PDF do PDFescape
Ten link znajduje się u góry strony. Spowoduje to otwarcie okna.

Krok 4. Kliknij Wybierz plik
To szary przycisk po lewej stronie okna. Otworzy się okno Eksploratora plików (Windows) lub Findera (Mac).

Krok 5. Wybierz plik PDF
Kliknij nazwę pliku PDF, który chcesz edytować, aby go zaznaczyć.
Konieczne może być najpierw kliknięcie lokalizacji folderu PDF po lewej stronie okna

Krok 6. Kliknij Otwórz
Znajduje się w prawym dolnym rogu okna. Spowoduje to otwarcie pliku PDF w witrynie PDFescape.

Krok 7. Kliknij kartę Wybielanie
Znajdziesz to w lewym górnym rogu strony.

Krok 8. Wyczyść tekst, który chcesz zastąpić
Kliknij i przeciągnij myszą z lewego górnego rogu tekstu, który chcesz zastąpić, do prawego dolnego rogu tekstu. Nad tekstem pojawi się białe pole.

Krok 9. Kliknij kartę Tekst
Znajduje się w lewym górnym rogu strony.

Krok 10. Utwórz nowe pole tekstowe
Kliknij skrajną lewą stronę wyblakłej sekcji.

Krok 11. Wybierz właściwości tekstu
Na pasku narzędzi u góry strony zmień dowolne z następujących opcji:
- Czcionka - Kliknij nazwę bieżącej czcionki, a następnie w menu rozwijanym kliknij czcionkę, której chcesz użyć.
- Rozmiar - Kliknij bieżący numer po prawej stronie czcionki, a następnie kliknij numer, którego chcesz użyć. Im większa liczba, tym większy tekst.
- Formatowanie - Kliknij b tworzyć pogrubiony tekst, kliknij i aby utworzyć tekst kursywą, lub kliknij U aby utworzyć podkreślony tekst.
- Kolor - Kliknij pole „Kolor”, a następnie kliknij kolor tekstu w menu rozwijanym.

Krok 12. Wpisz swój tekst
Wpisz tekst, którego chcesz użyć do zastąpienia starego tekstu. Tekst, który tu wpisujesz, powinien zawierać wszystkie wybrane właściwości tekstu.
Możesz także wpisać tekst, zaznaczyć go, a następnie zmienić właściwości tekstu

Krok 13. Pobierz edytowany plik PDF
Kliknij zieloną strzałkę skierowaną w dół po lewej stronie strony. Edytowany plik PDF zostanie pobrany do domyślnej lokalizacji „Pobrane” przeglądarki.