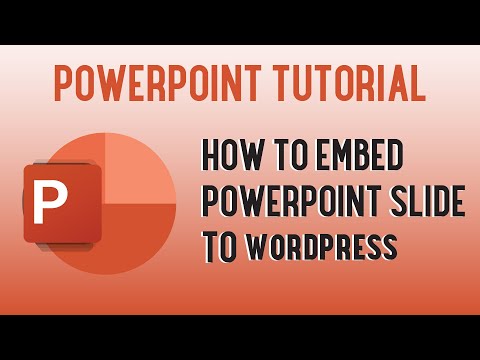W systemie iOS 10+ możesz dodawać efekty specjalne do tekstu wysyłanego w aplikacji Wiadomości. Jednym z tych efektów jest efekt „Niewidzialnego atramentu”. Odbiorca wiadomości, które wyślesz z tym efektem, będzie musiał wyczyścić wiadomość, aby pojawił się tekst lub obraz. Możesz uzyskać dostęp do tego efektu, używając 3D Touch na przycisku Wyślij. Jeśli nie możesz go uruchomić, być może Twoje ustawienia ułatwień dostępu go blokują.
Kroki
Część 1 z 2: Używanie niewidzialnego atramentu

Krok 1. Otwórz Wiadomości i wpisz wiadomość, którą chcesz ukryć i wysłać
Możesz ukryć dowolną wiadomość za pomocą funkcji Invisible Ink. Po wysłaniu wiadomości odbiorca będzie musiał „usunąć” rozmyte piksele, aby odsłonić tekst. Funkcja Invisible Ink działa zarówno z wiadomościami graficznymi, jak i tekstem.
Działa to tylko w aplikacji Wiadomości w systemie iOS 10 lub nowszym. Aby uzyskać instrukcje dotyczące aktualizacji do iOS 10, zobacz Aktualizacja iOS

Krok 2. Wymuś naciśnięcie (iPhone 6+) lub długie naciśnięcie (iPad, iPhone 5) niebieską strzałkę w górę
Spowoduje to otwarcie menu opcji efektów tekstowych. Jeśli menu się nie pojawi, zobacz następną sekcję.
- Force Press jest dostępny na urządzeniach 3D Touch, takich jak iPhone 6. Naciśnij z większą siłą niż typowy dotyk, aby otworzyć menu.
- Jeśli nie masz urządzenia obsługującego technologię 3D Touch, naciśnij i przytrzymaj strzałkę przez kilka sekund, aż pojawi się menu.

Krok 3. Wybierz opcję „Niewidoczny atrament”
Spowoduje to wyświetlenie wiadomości z efektem Invisible Ink.

Krok 4. Ponownie dotknij niebieskiej strzałki, aby wysłać wiadomość
Jeśli jesteś zadowolony ze swojej wiadomości i niewidzialnego atramentu, możesz dotknąć niebieskiej strzałki, aby wysłać wiadomość. Odbiorca będzie musiał wyczyścić wiadomość, aby ją przeczytać.

Krok 5. Użyj Invisible Ink, aby wysłać dyskretną wiadomość lub obraz
Jeśli nie chcesz, aby odbiorca przypadkowo pokazał wiadomość innym osobom w pobliżu, możesz ukryć ją za pomocą Invisible Ink z instrukcjami, aby otworzyć ją prywatnie. Odbiorca może następnie przesunąć wiadomość, aby ujawnić, gdy jest sam.

Krok 6. Użyj Invisible Ink, aby podzielić się niespodzianką
Ponieważ odbiorca nie może od razu zobaczyć wiadomości, możesz stworzyć poczucie oczekiwania. Użyj jakiegoś tekstu w połączeniu z obrazem Invisible Ink, aby uzyskać idealne ogłoszenie urodzinowe lub inne niespodzianki.
Część 2 z 2: Rozwiązywanie problemów

Krok 1. Otwórz aplikację Ustawienia
Jeśli menu się nie pojawia, być może Twoje ustawienia ułatwień dostępu blokują do niego dostęp.

Krok 2. Wybierz „Ogólne”, a następnie „Ułatwienia dostępu
" Znajduje się poniżej dwóch pierwszych grup opcji w menu Ogólne.

Krok 3. Wybierz opcję „Zmniejsz ruch”
Znajdziesz to w drugiej grupie.

Krok 4. Wyłącz „Zmniejsz ruch”
To ustawienie musi być wyłączone, aby Invisible Ink (i inne efekty bąbelkowe) działały.

Krok 5. Upewnij się, że korzystasz z systemu iOS 10+
Aby korzystać z Invisible Ink i innych efektów w Wiadomościach, potrzebujesz systemu iOS 10 lub nowszego. Modele iPhone 4S i starsze nie obsługują systemu iOS 10.