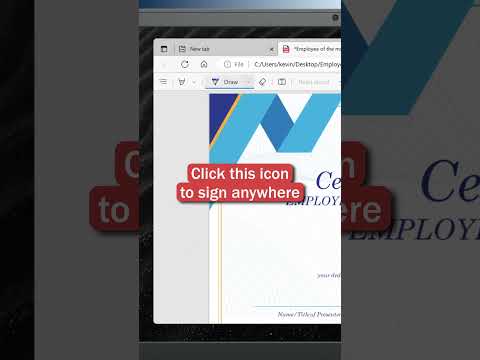Ta wikiHow uczy, jak udostępniać pliki między urządzeniami za pomocą funkcji AirDrop Apple podłączonej przez Bluetooth na iPhonie lub iPadzie.
Kroki

Krok 1. Przesuń palcem w górę od dołu ekranu urządzenia
Spowoduje to wyświetlenie iPhone'a lub iPada Centrum Kontroli.

Krok 2. Stuknij przycisk Bluetooth
Ten przycisk wygląda jak ikona B w górnej części Centrum sterowania. Po włączeniu Bluetooth zmieni kolor na niebieski.
Aby korzystać z Airdrop, na obu urządzeniach musi być włączony Bluetooth

Krok 3. Stuknij przycisk Odbieranie AirDrop
Wyświetli się menu opcji wykrywania AirDrop.

Krok 4. Wybierz Wszyscy
Ta opcja pozwoli każdemu, kto ma AirDrop, na udostępnianie Ci plików przez Bluetooth.
Jeśli osoba, od której będziesz otrzymywać pliki, znajduje się w Twoich kontaktach, możesz wybrać Tylko kontakty.

Krok 5. Otwórz zdjęcia iPhone'a lub iPada
Ikona Zdjęcia wygląda jak kolorowa ikona wiatraczka na ekranie głównym urządzenia lub w folderze na ekranie głównym.

Krok 6. Stuknij w obraz
Może to być dowolne zdjęcie lub plik obrazu w Rolce z aparatu lub w innym albumie.

Krok 7. Stuknij przycisk Udostępnij
To jest kwadratowa ikona ze strzałką skierowaną w górę w lewym dolnym rogu ekranu.
Jeśli udostępniasz notatkę, notatkę głosową, kontakt lub cokolwiek innego, co nie jest zdjęciem lub plikiem obrazu, poszukaj tego samego przycisku Udostępnij na ekranie. Jeśli nigdzie go nie widzisz, prawdopodobnie pojawi się inny przycisk z napisem Udział na tym.

Krok 8. Stuknij nazwę osoby, której chcesz udostępnić plik
Zobaczysz listę wszystkich urządzeń obsługujących Airdrop na środku ekranu pod nagłówkiem Dotknij, aby udostępnić za pomocą Airdrop. Ta sekcja pokaże Ci nazwę i informacje o urządzeniu każdego wykrytego kontaktu wokół Ciebie.
Jeśli Bluetooth i/lub AirDrop nie są włączone na urządzeniu odbierającym, nie zobaczysz tutaj swojego kontaktu

Krok 9. Stuknij Akceptuj
Jeśli Twoje urządzenia nie są jeszcze sparowane, po wysłaniu pliku na ekranie urządzenia odbierającego pojawi się wyskakujące okienko. Dotknięcie przycisku Akceptuj potwierdzi i sfinalizuje przesyłanie pliku.